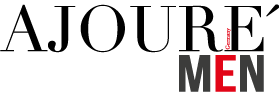Wie oft hast du schon einen Stream auf Twitch gesehen und dir gedacht, dass du den ein oder anderen Moment gerne festhalten würdest. Um das zu schaffen, kannst du einen Twitch Clip erstellen und den Augenblick speichern. Twitch Clips ermöglichen es allen Twitch-Zuschauern, ihre gesamten einzigartigen Twitch-Momente schnell festzuhalten und zu teilen.
Inhaltsverzeichnis
Twitch Clip erstellen: Wie kreierst du mit Twitch eigene Clips?
Clips kannst du erstellen, indem du mit der Maus über den Videoplayer fährst und auf das Clip-Symbol klickst. Du kannst einen Twitch Clip auch erstellen, indem du von der Tastenkombination ALT + X unter Windows Gebrauch machst.
Nachdem du auf das Clip-Symbol geklickt oder die Tastenkombination verwendet hast, wird in einem neuen Tab eine Clip-Erstellungsseite für dich geöffnet, um den Twitch Clip erstellen zu können. Auf dieser Seite kannst du mithilfe des Schiebereglers unter dem Video das Videosegment auswählen und hier einen Clip aufnehmen und veröffentlichen.
Nun gibst du deinem Clip einen Titel. Anschließend klickst du auf die Schaltfläche „Veröffentlichen“, wenn du fertig bist.
Sobald dein Clip veröffentlicht wurde, wird dir der fertige Clip angezeigt. Auf der rechten Seite findest du den Titel, den Ersteller, das Datum der Veröffentlichung sowie die Anzahl der bisherigen Aufrufe. Unterhalb des Videos findest du einen Link zu deinem Clip. Diesen kannst du dann ansehen und mit anderen teilen.
Auch bist du in der Lage, neue sogenannte Quick-Share-Links zu erstellen. Mithilfe dieser kannst du einen Twitch Clip erstellen und auf allen gängigen Social-Media-Portalen veröffentlichen. In der oberen Clip-URL werden bei jedem Aufruf des Clips die Quick-Share-Links angezeigt.
Auch interessant für dich: Twitch Stream Setup 2021: Twitch Livestream einrichten Tutorial
Die richtigen Twitch Clips erstellen, finden und filtern
Um die beliebtesten Clips eines Kanals anzuzeigen, navigierst du einfach zum Video-Tab des Kanals. Sollte der Kanal live sein, klickst du einfach auf das Profilbild und schon kannst du auf das Menü zugreifen.
Im nächsten Schritt klickst du auf die Registrierkarte „Video“ im Dropdown-Menü und suchst nach Filtern, bei welchen du deine Clips auswählen kannst. Das Dropdown-Menü oben erlaubt dir weiterhin, den am häufigsten angesehenen Clip der letzten 24 Stunden, der letzten Woche, des Monats oder der gesamten Zeit anzusehen.
Wenn du alle Clips in einer bestimmten Kategorie ansehen möchtest, klickst du einfach oben auf der Seite auf die Schaltfläche „Durchsuchen“ und wählst die gewünschte Kategorie aus. Verwende die Suchleiste, um direkt in der ausgewählten Kategorie nach Inhalten zu suchen und in dieser navigieren zu können. Oben links kannst du auf Clips klicken.
Das Dropdown-Menü erlaubt es dir weiterhin, Clips in einer Kategorie nach Sprache und Beliebtheit in einem bestimmten Zeitraum zu filtern.
Die Verwaltung von Clips
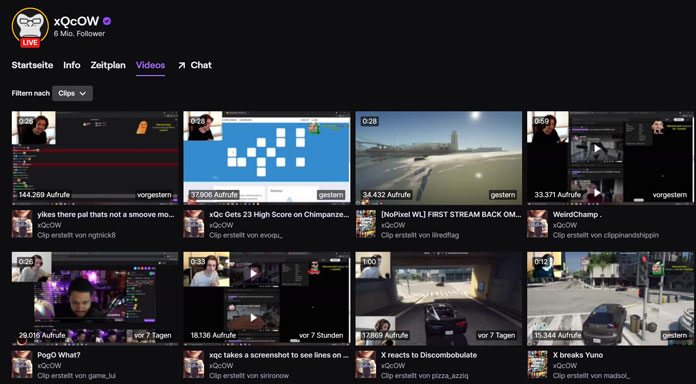
Um alle deine Clips zu verwalten, gehst du auf deinen „Clips-Manager“. Hier kannst du zu deinem Dashboard navigieren, auf „Inhalt“ und dann auf „Clips“ klicken. Auf dieser Seite werden Clips in einer Tabelle zusammen mit relevanten Informationen wie dem Titel, dem Kanal des vorgestellten Erstellers, dem gespielten Spiel, dem Zeitpunkt seiner Erstellung und der Anzahl der Aufrufe angezeigt.
Clips können nach Wiedergabe und Aktualität sortiert werden, indem du auf die entsprechende Spaltenüberschrift klickst. Du kannst auch nach Spiel oder Kanal filtern, indem du ein Stichwort in der Suchleiste rechts auf der Seite verwendest. Beide Arten von Clips werden hier aufgelistet: die von dir erstellten Clips und die auf deinem Kanal erstellten Clips. Um zwischen ihnen zu wechseln, wählst du auf der rechten Seite entweder „Von mir erstellte Clips“ oder „Clips meines Kanals“ aus.
Auch interessant für dich: Top 10 deutsche Twitch-Streamerinnen
Die Clips auf deinem Kanal
Wenn du in diesem Menü auf einen Clip klickst, werden in der oberen linken Ecke folgende Optionen angezeigt: „Löschen“, „Teilen“ oder „Ansehen“ des Clips auf clips.twitch.tv. Einzigartig bei „Clips of My Channel“ sind Moderationsoptionen, die sich unter dem Schwertsymbol befinden. Diese Optionen sind:
– Timeout-Benutzer (24 Std.): Sperre den Ersteller des Clips für 24 Stunden auf deinem Kanal
– Benutzer blockieren: Sperre den Ersteller des Clips auf deinem Kanal
– Nur Follower: Wenn diese Option aktiviert ist, muss dir der Clip-Ersteller für die angegebene Zeit folgen, bevor er einen Clip von deinem Stream erstellen darf.
– Nur für Abonnenten: Erlaube nur Abonnenten, Clips von deinem Stream zu erstellen.
– Löscht alle Clips aus dem Video: Dadurch wird jeder Clip aus der Originalsendung entfernt.
Darüber hinaus verfügt jeder Clip über eine Schaltfläche „Als Highlight“ speichern. Diese Schaltfläche ist wichtig, wenn die Originalsendung nicht mehr verfügbar ist. Da Clips jederzeit vom Clip-Eigentümer gelöscht werden können, lohnt es sich, diese Schaltfläche zu verwenden, um Momente zu bewahren, die du behalten möchtest, bevor die entsprechende VOD abläuft.
Um mehrere Clips gleichzeitig zu löschen, klickst du auf das Kontrollkästchen neben einem Clip. Oben in der Tabelle erscheinen zwei Schaltflächen: „Ausgewählte löschen“ und „Alle Clips meines Kanals löschen“. Die letztere Option löscht für immer alle deine Clips, die du erstellt hast, also musst dir absolut sicher sein, bevor du diese Option wählst.
Auch interessant für dich: Wie kündigt man ein Twitch Abo?
Zusammenfassung: Twitch Clip erstellen
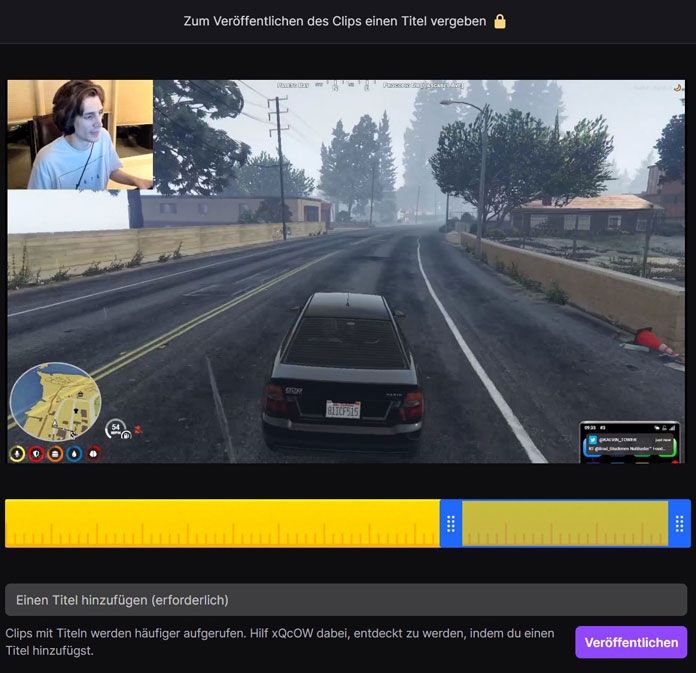
Schritt 1: Öffne einen beliebigen Twitch-Stream und klicke unten rechts im Player auf das Filmklappen-Symbol.
Schritt 2: Die letzten 25 Sekunden des Streams werden nun in einem neuen Tab angezeigt. Mit einem Klick kannst du den Clip für die folgenden 5 Sekunden in einem Player anzeigen.
Schritt 3: Wenn du möchtest, kannst du den Clip nach deinen Wünschen besser anpassen und den Clip zurechtschneiden. Nun stehen dir die letzten 90 Sekunden deines Streams zur Verfügung.
Schritt 4: Anschließend kannst du deinem Clip einen Namen geben und auf die Schaltfläche „Publish“ klicken.
Schritt 5: Nun kannst du den Clip in deinem Profil sehen. Von hier aus kannst du seinen Clip mit Freunden auf Twitch, Facebook und Co. teilen.
Auch interessant für dich: Twitch Raids: so funktioniert ein Raid auf Twitch – Unterschiede zum Host
Häufig gestellte Fragen zu Twitch Clips
1.) Verfallen Clips jemals?
Nein. Genau wie Highlights laufen auch Clips nie ab! Beachte aber bitte, dass der Ersteller des ursprünglichen Clips jederzeit seinen Clip löschen kann.
2.) Wo finde ich alle erstellten Clips meines Kanals?
Du findest diese in „Clips deines Kanals“ unter der Clips-Seite.
3.) Wie entferne ich Clips von meinem Kanal?
Navigiere zur URL des Clips, den du löschen möchtest, klicke nun auf „Einstellungen“ und dann auf „Moderation“. Hier kannst du jeden einzelnen Clip aussuchen und löschen. Du kannst aber auch alle Clips eines Videos auf einmal entfernen. Du kannst Clips auch auf deiner Clips-Seite löschen. Um mehrere Clips auf einmal zu löschen, klicke auf das Kontrollkästchen neben deinem Clip. Oben in der Tabelle erscheinen nun zwei Schaltflächen: „Ausgewählte löschen“ und „Alle Clips meines Kanals löschen“. Die letztere Option löscht alle Clips, die jemals aus deinem Inhalt erschaffen wurden, dauerhaft. Aus diesem Grund musst du dir absolut sicher sein, wenn du diese Option aussuchst.
4.) Was kannst du tun, wenn jemand deine Clips missbraucht?
Du kannst eeinen Clips einen 24-Stunden-Time-out für das Erstellen von Clips auf deinem Kanal gewähren. Du kannst manchen Nutzern aber auch komplett die Erstellung von Clips auf deinem Kanal verbieten. Diese Option befindet sich im Einstellungssymbol, wenn du mit der Maus über den Player fährst. Time-outs und die Blockade von Benutzern verhindert weiterhin, dass diese Benutzer am Chat in deinem Kanal teilnehmen.
5.) Du hast einen Clip gefunden, der gegen die Nutzungsbedingungen von Twitch verstößt und fragst dich, was du tun sollst?
Wenn du einen Clip melden willst, kannst du im Videoplayer auf das Zahnradsymbol klicken, um auf diese Weise auf das Meldetool zugreifen zu können.
Bilder: xQcOW / Twitch.tv; Anna Kosolapova / stock.adobe.com