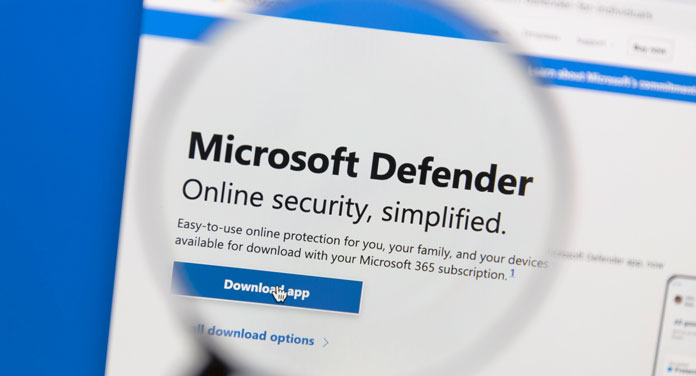Wir zeigen dir heute, wie du deinen Windows Defender aktivieren kannst. In der digitalen Welt von heute, wo Sicherheit und Leistung Hand in Hand gehen müssen, ist es wichtig, robuste Sicherheitsfunktionen wie den Windows Defender und die Windows Firewall zu nutzen.
Diese integrierten Sicherheitssysteme von Microsoft sind darauf ausgelegt, Benutzer vor Malware, Viren und unerwünschten Netzwerkzugriffen zu schützen. Gerade in einer Zeit, in der Bedrohungen immer ausgeklügelter werden, ist es entscheidend, dass unerfahrene Anwender diese Schutzmaßnahmen verstärkt einsetzen, um ihre Systeme und Daten zu sichern.
Warum den Windows Defender aktivieren?
Insbesondere bei anspruchsvollen Anwendungen wie Gaming, Softwareentwicklung oder beim Betrieb spezieller Programme, die sensiblen Systemzugriff erfordern, war es bestimmt mal nötig, dass du deinen Windows Defender deaktivierst. Daher hast du hier nun die genauen Anleitungen, wie du sie wieder aktivieren kannst:
Windows Defender aktivieren: Schritt-für-Schritt-Anleitung
Windows Defender aktivieren in Windows 10
- Einstellungen öffnen: Drücke die Windows-Taste und wähle Einstellungen (das Zahnrad-Symbol).
- Zum Update & Sicherheit navigieren: Klicke auf „Update und Sicherheit“ und dann auf „Windows-Sicherheit“.
- Viren- & Bedrohungsschutz öffnen: Hier findest du die Option „Viren- & Bedrohungsschutz“. Klicke darauf.
- Verwaltungseinstellungen: Scroll nach unten bis zu den „Einstellungen für Viren- & Bedrohungsschutz“ und klicke auf „Einstellungen verwalten“.
- Echtzeitschutz einschalten: Hier kannst du den Schalter bei „Echtzeitschutz“ umlegen, um ihn einzuschalten.
Windows Firewall einschalten in Windows 10
- Systemsteuerung öffnen: Gib „Systemsteuerung“ in die Windows-Suche ein und öffne sie.
- Zu System und Sicherheit gehen: Wähle „System und Sicherheit“ und dann „Windows Defender Firewall“.
- Firewall-Einstellungen anpassen: Auf der linken Seite findest du „Windows Defender Firewall ein- oder ausschalten“. Klicke darauf.
- Firewall für private und öffentliche Netzwerke einschalten: Wähle beide Optionen zum Einschalten der Firewall für private und öffentliche Netzwerke.
Windows Defender aktivieren in Windows 11
Bei Windows 11 hat sich nicht viel geändert, was die Schritte angeht, aber hier ist eine frische Anleitung:
- Einstellungen öffnen: Rechtsklick auf Start und wähle „Einstellungen“ oder drücke Windows + I.
- Zu Datenschutz & Sicherheit navigieren: Wähle im linken Menü „Datenschutz & Sicherheit“ und dann auf der rechten Seite „Windows-Sicherheit“.
- Viren- & Bedrohungsschutz: Klicke auf „Viren- & Bedrohungsschutz“ und dann im neuen Fenster auf „Einstellungen für Viren- & Bedrohungsschutz“.
- Echtzeitschutz aktivieren: Suche den „Echtzeitschutz“ und schalte ihn ein, indem du den Schalter umlegst.
Windows Defender aktivieren Fazit: Das solltest du beachten
Nachdem wir nun die Schritte durchgegangen sind, wie man den Windows Defender und die Windows Firewall in den Betriebssystemen Windows 10 und 11 aktiviert, fassen wir einmal die Vorteile zusammen:
Den Windows Defender zu aktivieren, bietet nicht nur Schutz in vielen Situationen, sondern minimiert auch das Risiko, das System anfällig für externe Bedrohungen zu machen.
Sicherheit im Internet ist ein fortwährendes Anliegen, und während die Optimierung der Systemleistung wichtig ist, sollte die Sicherheit nie vernachlässigt werden. Du solltest den Windows Defender eigentlich immer anhaben. Wenn du mal wirklich ein Programm installieren möchtest, von dem du weißt, dass es deinem PC nicht schaden wird, aber der Windows Defender trotzdem eine Warnung gibt, kannst du ihn kurzzeitig deaktivieren.
Es ist eine fortlaufende Aufgabe, sich über die neuesten Sicherheitsempfehlungen und Best Practices zu informieren, um sowohl die Integrität als auch die Leistungsfähigkeit des Systems zu gewährleisten. Daher ist es wichtig, dass du ab und an auch andere Virenscans über deinen Rechner laufen lässt. Diese kannst du nach der Verwendung aber wieder deinstalliren. Das zieht deinem System nur unnötig Ressourcen ab.
Bilder: IB Photography / stock.adobe.com
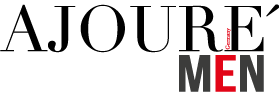
![Xbox Controller defekt: Erkennen und Beheben des Defekts [GELÖST] Xbox Controller defekt](https://www.ajoure-men.de/wp-content/uploads/2024/05/Xbox-Controller-defekt-218x150.jpg.pagespeed.ce.qt-iHsxVNj.jpg)