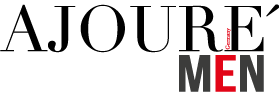Du suchst professionelle Designs für deinen Stream auf YouTube, Facebook und Co? Du möchtest beim Twitch-Streaming durch die Änderungen der Animationsszene oder anderen Streaming-Media-Tools deinen Kanal wirklich hochwertiger aussehen lassen? Dann animierst du Szenenänderungen ganz einfach mit Stingerübergängen und verleihst deinem Stream so ein brandneues Erscheinungsbild. Wir zeigen dir, wie du deinen Kanal aufwertest, indem du kostenlose Twitch Stinger Transitions erzeugst und in deinen Stream einbindest.
Zeige deinen Zuschauern, dass du ein Profi bist!
Mit animierten Twitch Transitions gibst du deinen Streams eine professionelle Note. Das Hinzufügen eines gutaussehenden Übergangs zwischen den Szenen ist das, was dich von anderen unterscheidet. Stinger-Übergänge ermöglichen dir einen nahtlosen Wechsel, beispielsweise von Videospielen zu Pausenszenen, oder von Intros zum Interview. Anhand eines saubereren Seherlebnisses wirst du so mehr Abonnenten gewinnen.
Die ersten Schritte zum professionellen Design: Die Vorbereitung
Mit Adobe After Effects kannst du eigene Twitch Stinger Transitions ganz einfach selbst erstellen – und das kostenfrei! Die Software wird zum Download auf der Herstellerseite von Adobe angeboten und kann 7 Tage kostenfrei getestet werden. Das ist der erste Schritt zum professionellen Stream mit Twitch Stinger Transitions. Der Adobe Media Encoder ermöglicht es dir außerdem, die fertigen Projekte in Web-Dateien umzuwandeln.
Diese WebM-Dateien mit Twitch-Übergängen sind mit StreamLabs, OBS und XSplit kompatibel. Zusätzlich benötigst du ein Plugin namens “Saber“, um deine Effekte individuell zu gestalten. Dieses Plugin kannst auf der Webseite von Videocopilot herunterladen, entpacken und installieren.
Jetzt geht es an die Gestaltung: Einstellungen festlegen
Nun ist alles bestens vorbereitet, damit du dein Twitch Stream Setup aufpeppen kannst. Adobe After Effects kann gestartet werden. In der rechten Leiste unter Effekte und Vorgaben suchst du nach Saber, um zu überprüfen, ob das Plugin erfolgreich installiert wurde. Dann erstellst du eine neue Komposition.
Hierfür wählst du im Hauptscreen mit Mausklick Neue Komposition. Es öffnet sich ein Einstellungsfenster, in dem du die Auflösung, Farbe und Dauer deiner Moves festlegen kannst. Um den Alphakanal zu aktivieren, klickst du auf die Kacheln in der Ansichtsleiste unter dem Hauptscreen.
Danach wählst du das Rechteck-Werkzeug in der Auswahlleiste oben und markierst dann im Hauptscreen großflächig den gewünschten Bereich. Jetzt stellst du die gewünschte Position für deine Transitions ein. Nimm die Auswahl großzügig vor, damit du am Ende einen geschlossenen Bereich hast, in dem dein Effekt abgespielt wird.
Keyframes positionieren
Als Nächstes positionierst du den Bild- und Abspielbereich. Dafür setzt du einen Keyframe und bewegst die Auswahl in die Ausgangsposition. Unter dem Reiter Transformieren klickst du auf die Uhr, um den Bereich der Position festzulegen. Dann wählst du mit der Maus im Hauptscreen den Auswahlbereich und die gewünschte Position aus.
Im weiteren Verlauf ist es notwendig, den Sekundenbereich zu definieren. Hierfür legst du an der Zeitachse die gewünschte Dauer fest, indem du den Cursor nach rechts bewegst. Im Zeitachsenfenster verteilst du deine Keyframes an den gewünschten Sekundenpositionen. Wenn du nun die Zeitachse auswählst, werden die festgelegten Keyframes automatisch abgespielt und du bekommst einen ersten Eindruck über deine festlegte Auswahl.
Ebenen festlegen und Logo einblenden
Jetzt benennst du deine Ebene und fügst ein Logo oder Bild hinzu. Hierfür wählst du in der Menüleiste Datei und anschließend Importieren und suchst in deinen Ordnern nach der gewünschten Datei. Das Logo oder Bild kannst du in deine eben benannte Ebene ziehen und danach mit einem Klick auf Skalierung die gewünschte Größe festlegen.
Nachfolgend wählst du in der Menüleiste unter Ebene den Pausstift aus und klickst auf Ok. Jetzt musst du nur noch die Sichtbarkeit in der Leiste unter dem Hauptscreen ausschalten. Wenn du das gemacht hast, gehst du auf den Effekt, den du einfügen möchtest.
In unserem Beispiel ist das der Saber-Effekt. Du kannst hierfür einfach in der rechten Suchleiste nach Saber suchen und Adobe After Effect zeigt dir Saber direkt in der Auswahl an.
Die Einstellungen erscheinen durch die Auswahl am linken Seitenrand. Unter den Render-Settings nimmst du bei den Composite-Settings die Einstellung transparent vor. Im Reiter Customize-Core unter Core-Type wählst du die dem hinzu Layer Masks aus.
Die vorgenommenen Einstellungen werden augenblicklich auf dein Logo übertragen. Unter Preset, an oberster Stelle im Menü am linken Seitenrand, kannst du jetzt einen gewünschten Effekt auf dein Logo übertragen.
Einen professionellen Look erzeugen
Deine Transitions bauen sich am besten harmonisch auf. Deswegen konzentrierst du dich zunächst wieder auf den Hauptscreen deines Twitch Overlays und legst fest, ab wann das Logo erscheinen soll. Unter Customize Core End Offset legst du dafür mit 0 fest, wann deine Transition beginnen soll.
Für die Festlegung des Endpunktes klickst du auf die Uhr und bestimmst, ab welchem Punkt die Transition beendet sein soll, indem du 100 eingibst. Von da an muss das Logo nur noch hinter der anderen Ebene verschwinden. Mit Klick auf die schwarze Ebene und STRG+D kopierst du die Ebene und ziehst sie über die Logo-Ebene.
Auf der Logo-Ebene wählst du die Alpha-Maske, dann legt sich die Ebene automatisch über die Bestehende. Wenn du das Projekt anschließend in der Zeitachse abspielst, siehst du den angewendeten Effekt.
Die fertige Datei deiner Stinger Transition kannst du natürlich nicht nur auf Twitch verwenden, sondern auch auf Konkurrenzplattformen wie YouTube, DLive oder Facebook Gaming.
Unser Tipp für dein individuelles Design: Du kannst im Effektmenü am linken Seitenrand weitere Einstellungen, wie beispielsweise Farbeinstellungen, unter dem Punkt Glow Color vornehmen.
Fertig ist dein professionelles und individuelles Streaming-Design für deinen Kanal! Falls du eine visuelle Hilfestellung benötigst, schaue dir dieses YouTube-Video an.
Bilder: DisobeyArt / stock.adobe.com