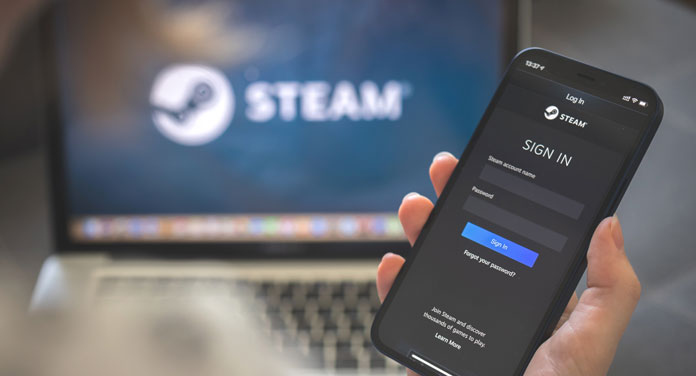Wer regelmäßig auf Steam Spiele kauft und spielt, steht meist vor einem großen Problem: einer vollen Bibliothek. Obwohl alle Titel in ihr vermerkt sind, ist sie häufig unübersichtlich. Wir verraten dir, wie du deine Steam Bibliothek sortieren kannst und so deine Kollektion und UI gut nutzt.
Übersicht dank Kategorien
Wie du deine Steam Bibliothek anordnest, bleibt ganz dir überlassen. Die Sortierung in Kategorien hat jedoch bereits mehrfach bewiesen, dass sie äußerst effektiv und zeitsparend ist. Möchtest du deine Titel nicht alphabethisch auflisten, bietet sich die Verwendung von eigenen Unterteilungen an.
Um Kategorien in die Bibliothek zu integrieren, musst du dich zunächst bei Steam einloggen und in die „Bibliothek“ gehen. Anschließend steht es dir frei, jeden Titel einer beliebigen Kategorie zuzuordnen. Mit einem Rechtsklick auf ein Spiel erscheint die Möglichkeit, eine neue Kategorie zu erstellen. Hierzu wählst du im Kontextmenü „Kategorien bearbeiten…“ aus. Wie du deine neue Kategorie benennst, bleibt ganz dir überlassen. Genre, Lieblingsspiele, Demos – alles ist erlaubt. Hast du dich für einen Namen entschieden, wählst du nun die Schaltfläche „Kategorie hinzufügen“. Klickst du danach auf die Schaltfläche „Ok“, befindet sich die gewünschte Kategorie mitsamt dem Spiel in deiner Bibliothek.
Selbstverständlich musst du nicht für jedes einzelne Spiel eine eigene Kategorie erfinden. Beliebig viele Titel kannst du in einer Kategorie einordnen. Um dies zu machen, klickst du wieder mit der rechten Maustaste auf das gewünschte Spiel. Über „Kategorie bearbeiten…“ gelangst du zu allen bereits erstellten Kategorien. Wähle den gewünschten Namen aus und setze einen Haken. Das Spiel wird ihr sofort zugewiesen. Wiederhole den Vorgang so lange, bis du alle Käufe in deiner Bibliothek kategorisiert hast.
Auch interessant für dich: Der Steam Guide: So nutzt du alle Funktionen von Steam richtig
Favoriten an der Spitze
Mit Favoriten kannst du deine Steam Bibliothek sortieren, ohne explizit Kategorien erstellen zu müssen. Möchtest du einen Lieblingstitel auswählen, klickst du mit der rechten Maustaste auf ihn. Anschließend erscheint ein Fenster mit „Favoriten hinzufügen“. Wähle beliebig viele Titel aus, welche deine Lieblinge sind.
Die Sortierung anhand von Lieblingstiteln bietet den Vorteil, dass du die Maus einfach über den Reiter „Bibliothek“ fahren musst. Das Favoriten-Menü klappt automatisch auf und lässt sich alle einsortierten Spiele ansehen. Klickst du auf einen Titel, gelangst du sofort zum Eintrag in der Bibliothek.
Die neue Steam-Seite
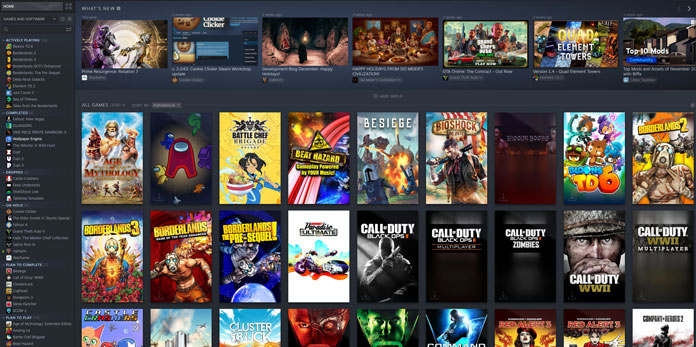
Dank einem Update verfügt Steam über eine komplett neue Landingpage mit einem schnellen Überblick über sämtliche verfügbaren Spiele. Unter anderem informiert dich das Portal direkt auf der Startseite über kürzlich erschienene Updates. Ein großer Pluspunkt der Verschönerung sind die Individualisierungsoptionen. Du kannst dir ganz nach Belieben deine eigene Seite anpassen und dort direkt deine Kollektionen anzeigen lassen.
Ebenfalls beinhaltet das Steam-Update neue Unterseiten für alle zugänglichen Titel. Nicht nur wurden die jeweiligen Unterseiten aufgeräumt, sodass sie nun übersichtlicher sind. Sie enthalten jetzt auch eine soziale Komponente, durch welche es dir freisteht, spezielle Beiträge zu den einzelnen Spielen zu verfassen. Diese können lediglich deine Freunde sehen, wodurch du vor öffentlicher Kritik geschützt bleibst.
Dennoch ist Vorsicht geboten. Die neuen Unterseiten können dich ungewollt spoilern, da deine Freunde beliebige Inhalte wie Bilder, Videos oder Texte erstellen und posten können. Unter Umständen verraten diese dir die Story oder wichtige Schlüsselpunkte des Games. Bisher gibt es zudem leider noch keine Möglichkeit, dieses Feature komplett verschwinden zu lassen.
Der Aufbau der Landingpage ist wie folgt:
- Abschnitt „Was ist neu?“: Hier stehen sämtliche aktuellen Updates der Entwickler zu allen Spielen in deiner Bibliothek
- Feld mit aktuellen Spielen: Dort findest du deine zuletzt gespielten Titel sowie deine Aktivitäten mit deinen Freunden
- Kollektionen nutzen: Abschließend bietet dir die Startseite von Steam die Optionen, verschiedene Kollektionen zu erstellen. Klicke auf „Neues Regal hinzufügen“, um Spiele direkt dort zu starten.
Auch interessant für dich: Der QWERTY-Effekt: Warum die rechte Tastaturhälfte positiver ist
Steam Bibliothek sortieren mit Tools
Benötigst du Hilfe, wenn du deine Steam Bibliothek sortieren möchtest, solltest du auf praktische Tools zurückgreifen. Einige der Anwendungen sind sogar vollkommen kostenlos. Eines der besten Tools zum Sortieren von kleinen und großen Spielesammlungen ist Depressurizer. Besonders praktisch ist die Anwendung, wenn deine Bibliothek mehrere hundert bis tausend Titel umfasst. Selbstverständlich kannst du sie aber ebenfalls nutzen, wenn deine Sammlung noch überschaubar ist und du gleichzeitig etwas Ordnung wünschst.
Du kannst Depressurizer gratis herunterladen. Nachdem du das ZIP-Archiv im gewünschten Ordner entpackt hast, musst du nur noch die Exe-File ausführen. Startest du Depressurizer zum ersten Mal, fragt dich das Programm automatisch, in welches Verzeichnis sich dein Steam-Account befindet. Meist erkennt die Software dieses allerdings bereits automatisch. Im nächsten Schritt solltest du ein eigenes Steam-Konto für das Profil anlegen. In diesem werden sämtliche zukünftige Änderungen berücksichtigt.
Nach der Initialisierung bietet dir die Anwendung mehrere Möglichkeiten zur Sortierung und Optimierung. Ein Beispiel ist die Kategorisierung per Genre. Hierzu musst du nur links im Programmfenster den Haken „By Genre“ aktivieren. Klickst du auf den Button „Auto Categorize“, ordnet Depressurizer deine Spiele automatisch eigenen Kategorien zu. Jedoch trifft dies nicht auf alle Titel zu. Das Programm weißt dich daraufhin, dass nicht für alle Spiele die notwendigen Informationen verfügbar sind, um die Einordnung durchzuführen. Folglich kann es durchaus vorkommen, dass die Software nicht den gesamten Umfang deiner Steam Bibliothek sortieren kann.
Der Vorgang aktiviert sich, sobald du mit einem weiteren Mausklick „Ok“ auswählst und die automatische Kategorisierung aktivierst. Die Einsortierung in Genre dauert je nach Größe der Steam Bibliothek einige Minuten. Sobald der Vorgang beendet ist, steht es dir frei, sämtliche Änderungen zu kontrollieren und sie zu übernehmen. Erst wenn du Steam komplett beendest und das neue Profil abspeicherst, kannst du den vollständigen Umfang der automatischen Kategorisierung nutzen.
Kategorien für Depressurizer
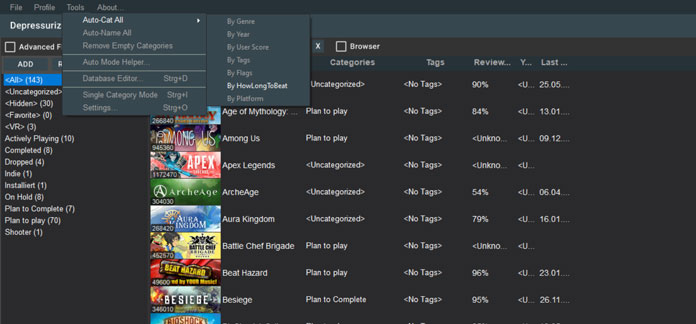
Selbstverständlich musst du die Sortierung von Depressurizer nicht so annehmen, wie sie dir erscheint. Die „AutoCats“ des Programms bieten dir mehrere Möglichkeiten, die Einordnung zu spezifizieren. Die grundlegenden Kategorien sind:
- Genre
- Jahr
- Entwickler
- Herausgeber
- User Score
- Stichworte
- Flaggen
- HowLongToBeat
Damit tatsächlich sämtliche Titel in deiner Bibliothek bei der automatischen Sortierung berücksichtigt werden, solltest du im Hauptfenster „Kategorien“ stets „Alles“ auswählen. Dadurch berücksichtigt Depressurizer alle Spiele, welche du je über Steam erworben hast.
Besonders praktisch ist die Kategorisierung nach Genre und Jahr. In den Auto-Genre-Listen zeigt dir die Anwendung jene Titel an, welche durch Steam denselben Genres zugeordnet werden. Die Auto-Jahres-Listen hingegen sind etwas verworren. Einige Steam-Spiele beinhalten nämlich nicht ihr ursprüngliches Erscheinungsjahr, sondern jenes der Überarbeitung beziehungsweise der Veröffentlichung auf Steam. Möchtest du deine Spiele nach Erscheinungsjahr angezeigt bekommen, solltest du dir dies gut im Hinterkopf behalten. Möglicherweise ersparst du dir viel Suchzeit, wenn du eher das Genre anstelle des Jahres nutzt.
Auch interessant für dich: AJOURE´ Men Steam Awards 2021
Individualität für jeden Spieler
Um mit Depressurizer ganz nach eigenem Wunsch die Steam Bibliothek sortieren zu können, lassen sich sämtliche AutoCats anpassen. Du musst zwar die automatischen Kategorien nicht verändern. Wählst du allerdings verschiedene Einstellungen aus, erscheint die Sortierung gleich viel übersichtlicher.
Um die AutoCats umzuformen, aktivierst du im geöffneten Programm Strg + T. Danach erscheint sofort ein Panel mit sämtlichen Anpassungsoptionen. Je nach Kategorie stehen dir andere Möglichkeiten zur Verfügung. Ein Beispiel ist die Einordnung nach Jahr. Die Gruppierung hierfür ist keine Gruppierung, ein Jahrzehnt und ein halbes Jahrzehnt. Werden alle Änderungen gespeichert, wird Depressurizer deine Steam Bibliothek sortieren und deine Spiele nach Erscheinungsjahr zuordnen.
Bist du unzufrieden mit den Optionen, besteht die Chance, eigene Unterkategorien zu schaffen. Somit kannst du deine Titel unter anderem pro Jahr einordnen. Hierzu gehst du auf „Auto-Schnell-Kategorien“. Erstelle eine neue Kategorie mit dem Inhalt „Pro Jahr“ und wähle die jeweiligen Sortieroptionen aus. Selbst wenn nicht alle Jahreszahlen richtig sind, sorgt die Software dafür, dass du in etwa deine Spiele nach Erscheinungsjahr aufrufen kannst.
Automatischer Helfer
Benötigst du bei der Anwendung von Depressurizer Hilfe, steht dir der automatische Modus-Helfer zur Seite. Der Automatic Mode Helper versteht sich als Verknüpfungs- und Befehlszeilen-Assistent für die Anwendung. Du kannst mit ihm weitere Kategorienkombinationen erstellen, indem du andere Tools nutzt. Diese werden direkt über die Befehlszeile ausgeführt. Da diese Option etwas fortgeschrittener ist, solltest du dich für sie bereits etwas mit der Windows-Befehlszeile und CMD-Befehle auskennen. Neue Kategorien lassen sich mit „Verknüpfung erstellen“ in der Software speichern. Importiert werden sie anschließend, sobald du in Depressurizer das angelegte Profil speicherst.
Bilder: Steam Screenshots; Steam Depressurizer Screenshots; FellowNeko / stock.adobe.com
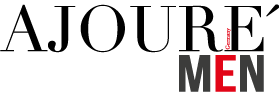
![Xbox Controller defekt: Erkennen und Beheben des Defekts [GELÖST] Xbox Controller defekt](https://www.ajoure-men.de/wp-content/uploads/2024/05/Xbox-Controller-defekt-218x150.jpg.pagespeed.ce.qt-iHsxVNj.jpg)