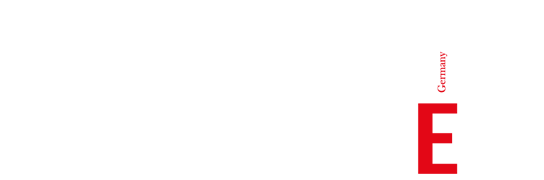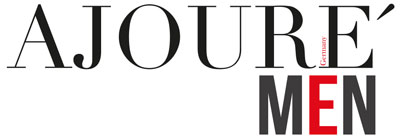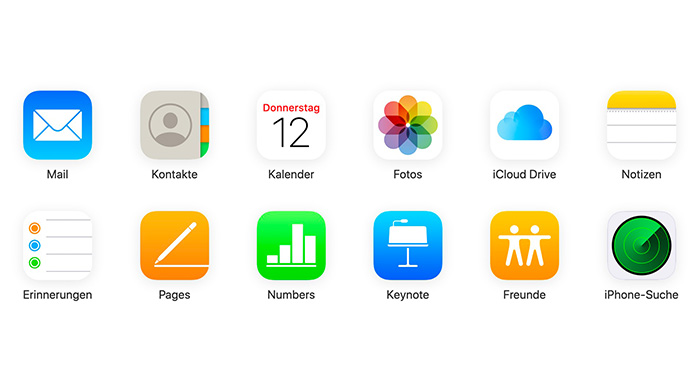Obwohl es iCloud schon seit Jahren gibt, weiß nicht jeder Nutzer, wie man es optimal einsetzt. Wenn du dein Gerät mit iCloud synchronisiert hast, musst du dir keine Sorgen machen, dass deine Daten unerwartet verloren gehen. Aber gibt es viele Tricks, die du vielleicht noch nicht kennst. Du kannst nämlich nicht nur ein Backup erstellen, sondern auch verschiedene andere Aufgaben damit ausführen. Wir machen dich mit einigen wichtigen Tipps und Kniffen vertraut, die jeder User kennen sollte. Wenn du ein iOS-Gerät hast, musst du möglicherweise sogar iCloud verwenden, um deine Daten zu schützen.
Erstelle ein iCloud-Laufwerk auf deinem System
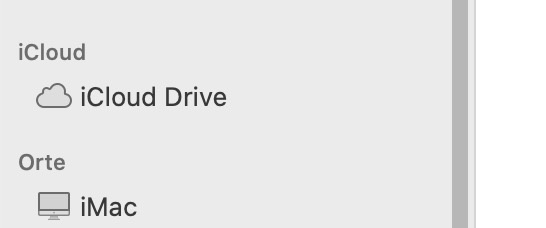
Dies ist eine der einfachsten Möglichkeiten, auf iCloud auf deinem System zuzugreifen. Anstatt über die dedizierte Website auf iCloud zuzugreifen, kannst du das Laufwerk jederzeit auf dem System erstellen. Lade einfach die App von der offiziellen Website herunter und erstelle ein spezielles Laufwerk für einen einfachen Zugriff. Anschließend kannst du deine Dateien einfach per Drag & Drop in die Cloud ziehen.
Backup auf iCloud erstellen
Wenn du ein iOS-Gerät wie iPhone oder iPad verwendest, kannst du problemlos eine Sicherungskopie deiner Dateien in iCloud erstellen. Gehe dazu zu Einstellungen > iCloud > Backup deines Geräts und aktiviere die Option „iCloud Backup“. Wenn du eine sofortige Sicherung durchführen möchtest, tippe auf die Schaltfläche „Jetzt sichern“.
Führe eine selektive Sicherung durch
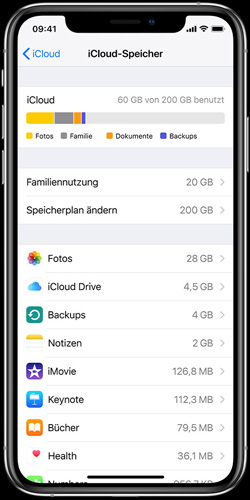
Wenn du kein Premium-Konto hast, entsteht dir möglicherweise mit der Zeit ein Speichermangel. Einer der besten Tricks für iCloud Drive ist deshalb, dass du den Datentyp auswählen kannst, den du auf das Laufwerk hochladen möchtest. Gehe einfach zu Einstellungen > iCloud des Geräts und aktiviere oder deaktiviere die Option deiner Wahl. Du kannst verschiedene Datendateien wie Fotos, Musik, Kontakte, Notizen und mehr mit iCloud synchronisieren.
Übrigens kannst du größere Backups auch auf einer separaten Festplatte speichern. Das bietet sich vor allen Dingen bei professionell eingesetzen iPads mit großer Speicherkapazität, MacBooks oder iMacs an.
Speichere deine Passwörter in iCloud Keychain
Apple bietet eine spezielle Funktion von iCloud Keychain zum Schutz deiner Passwörter. Wenn zwei oder mehr iOS-Geräte miteinander verbunden sind, kann das Kennwort, das du auf einem Gerät verwendest, mithilfe des Schlüsselbunds auch auf dem anderen Gerät verwendet werden. Dazu musst du Einstellungen > iCloud > Schlüsselbund aufrufen und die Funktion aktivieren. Anschließend musst du andere Geräte autorisieren, indem du deine Anmeldeinformationen angibst. So hast du deine Passwörter immer sicher griffbereit.
Schutz von Daten
Mit der Schlüsselbundfunktion kannst du auch einen iCloud-Sicherheitscode erstellen (und freigeben). Besuche nach dem Starten der Systemeinstellungen den Abschnitt Schlüsselbund. Von hier aus kannst du einen vierstelligen Sicherheitscode für den Zugriff auf iCloud angeben. In der Einstellung „Erweitert“ kannst du diesen Code für andere Geräte freigeben, um eine komplexe Sicherheitsschicht hinzuzufügen.
iCloud Familienfreigabe
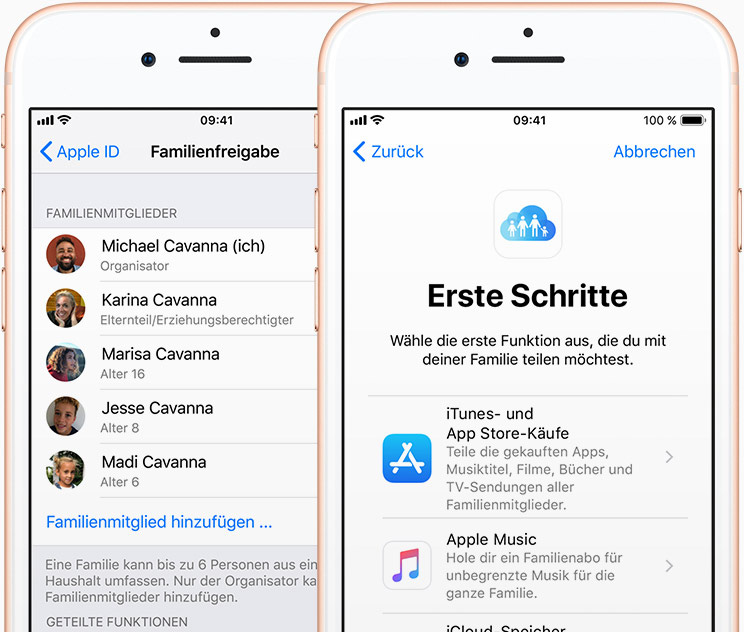
Wie der Name schon sagt, kannst du mit der Familienfreigabe den Speicher in der Cloud problemlos für deine Freunde und Familie freigeben. Damit kannst du auch den Kauf steuern und Einschränkungen für andere Familienmitglieder anwenden. Gehe dafür zu den iCloud-Einstellungen und aktiviere die Option Familienfreigabe. Anschließend kannst du ein Familienmitglied / Freund hinzufügen, deinen Standort mit ihnen teilen, Einkäufe teilen und viele andere Dinge erledigen.
Standorte teilen
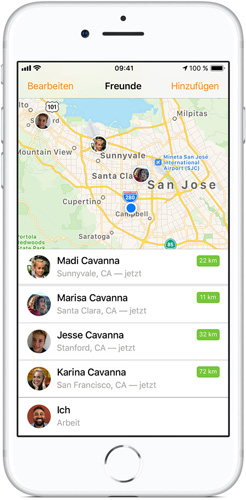
Dies ist zweifellos einer der besten iCloud-Tricks, der nicht vielen Benutzern bekannt ist. Du kannst deinen Standort ganz einfach für deine Freunde und Familie freigeben, nachdem du die Option Familienfreigabe aktiviert hast. Später kannst du zu den erweiterten Einstellungen wechseln und auf die Option „Meinen Standort freigeben“ tippen.
Aktiviere iCloud-Fotos
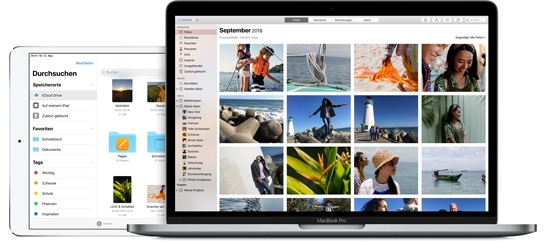
Wenn du problemlos auf mehreren Geräten auf deine Fotos zugreifen möchtest, wende dich an die iCloud-Fotos-Funktion. Als einer der einfachsten Tricks für iCloud Drive kannst du diesen Service über Einstellungen > Fotos und Kamera des Telefons nutzen. Aktiviere von hier aus die Funktion „iCloud-Fotomediathek“ und die Option „iPhone-Speicher optimieren“, um den Speicherplatz des Geräts zu sparen. Du kannst sowohl von deinem Gerät als auch von der iCloud-Website aus auf die Fotomediathek zugreifen.
Automatischer Download von Einkäufen
Wenn du deine gekauften Artikel nicht manuell von einem Gerät auf ein anderes verschieben möchtest, kannst du einfach die Unterstützung von iCloud in Anspruch nehmen. Gehe zur Registerkarte „Store-Einstellungen“ und lege deine bevorzugte Option für die automatischen Downloads fest. Von hier aus kannst du auch gekaufte Artikel wie Musik, Apps und Bücher automatisch auf iCloud herunterladen.
Stelle die Sicherung von iCloud wieder her
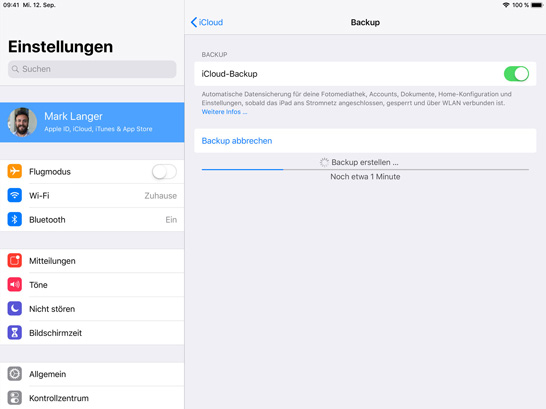
iCloud wird in der Regel dazu verwendet, um eine Sicherungskopie deiner Daten zu erstellen und diese Sicherung anschließend wiederherzustellen. Dabei musst du möglicherweise dein Gerät zurücksetzen. Wenn du ein iCloud-Backup wiederherstellen möchtest, ohne dein Gerät zurücksetzen zu müssen, brauchst du ein Drittanbieter-Tool wie zum Beispiel FoneDog iOS Datenrettung. Es kann dir helfen, Dateien aus der iCloud-Sicherung selektiv wiederherzustellen.
Spam-Abwehr
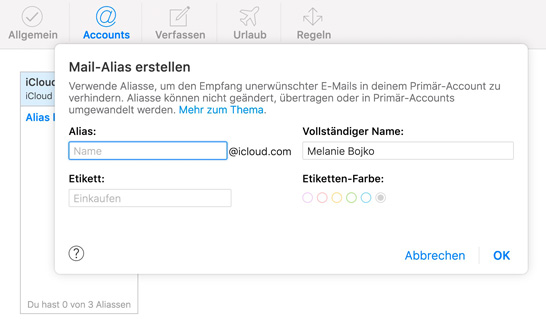
Mit iCloud kannst du eine kleine Anzahl (drei) von Alias-E-Mail-Adressen erstellen. Diese funktionieren genau wie deine Hauptadresse. Du kannst sie jedoch anstelle dieser Adresse verwenden. Du kannst deine Aliase jederzeit aktivieren und deaktivieren, was sie zu einer wirklich coolen Möglichkeit macht, die Menge an Spam zu begrenzen, die du erhältst. Erstelle zum Beispiel einfach einen E-Mail-Alias, den du bei der Anmeldung für einen Onlinedienst verwenden kannst.
Ordnersteuerung
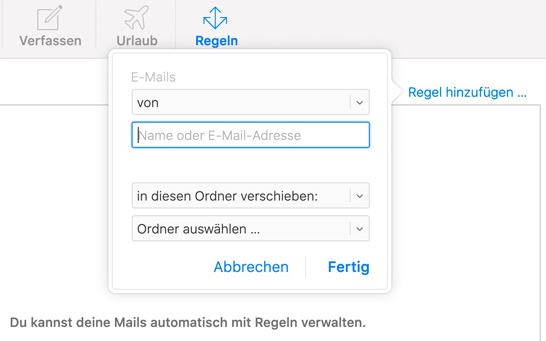
Eine weitere großartige Funktion in iCloud Online sind die Mail-Regeln, die du auf deine eingehenden E-Mails auf allen deinen Geräten anwenden kannst. Du kannst damit alle Nachrichten sammeln, die du von einem Club, Unternehmen oder einer Person erhältst. Du solltest jedoch darauf achten, dass alle diese Nachrichten dann jeweils in einem Unterordner gespeichert werden und eingehende Nachrichten im allgemeinen Posteingang nicht sichtbar sind.
Fotos: Apple, Screenshots AJOURE´ Redaktion