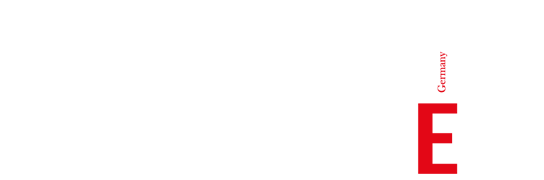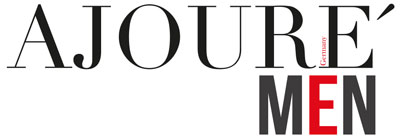Eines der besten Systeme zum Thema Smart-Home-Beleuchtung sind unserer Meinung nach die Geräte aus dem Hause Philips Hue. Der Begriff „Smart“ stimmt hier voll und ganz, da das System sehr intelligent und einfach aufgebaut ist. Es gibt gut durchdachte Einstellungsmöglichkeiten, um sich sein Leben zu erleichtern und du kannst dir damit noch in puncto Stromkosten etwas Geld zu sparen.
Wir „unboxen“ und installieren heute ein sehr schlicht gehaltenes System mit einem Philips Hue Lightstrip, welches wir hinter einem IKEA Bett installieren, um in Zukunft für eine schöne abendliche Stimmung zu sorgen. Diese Anleitung funktioniert allerdings auch genauso mit den übrigen Philips Hue Leuchten.
Bitte beachte, dass du zu dem Philips Hue System zum Start einmal eine Philips Hue Bridge kaufen musst, um mit den jeweiligen Leuchten zu kommunizieren.
Die Installation:
Was du zwingend zur Installation des Philips Hue Lightstrips brauchst, ist die Philips Hue Bridge.
Bridge einrichten:
- Strom einstecken.
- Das beigelegte Lan-Kabel mit deinem Router verbinden.
- Warten, bis die Box gebootet ist und die drei blauen Leuchten auf der Oberseite aufleuchten.
- Neuste Version der Philips Hue App auf deinem Smartphone installieren. (Link siehe unten)
- App starten (folge den Anweisungen in der App)
- Die Bridge wird als neu angezeigt – drücke auf „Verbinden“.
- Drücke auf den großen Link-Button auf deiner Bridge.
- Fertig. Jetzt kannst du so viele Lampen einbuchen, wie du möchtest.
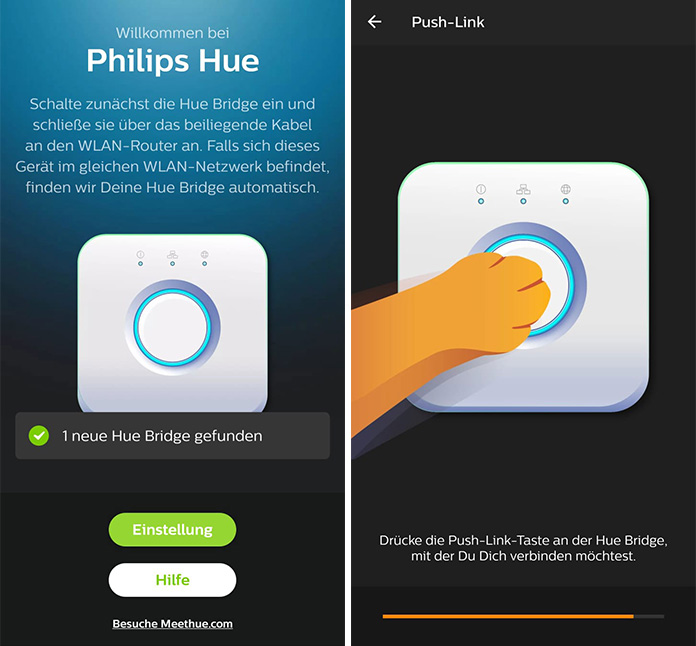
Lampen einrichten:
1. Unboxing
Inhalt: Lightstrip, Netzteil, deutscher und amerikanischer Stromanschluss, Stromkabel
2. Abmessen und ggf. Lightstrip kürzen
Messe die Länge des Möbelstücks, an dem du den Strip befestigen möchtest, aus.
In unserem Fall kürzen wir den Strip auf 1,60 m Bettlänge mit einer Schere. Wichtig ist, den Lightstrip nur an den gekennzeichneten Schnittkanten abzuschneiden, da ansonsten der Stromkreis unterbrochen wird und der Lightstrip defekt wäre.

3. Untergrund reinigen und trocknen
Befreie die Fläche, an der du den Strip befestigen möchtest von Schmutz und Staub und trockne sie anschließend gut ab.
4. Code fotografieren
Fotografiere dir vorab den Code auf dem Adapter ab, falls die App den Lightstrip später nicht automatisch erkennen sollte. Mit dem Code kannst du den Lightstrip notfalls auch manuell hinzufügen.

5. Klebestreifen entfernen
Entferne die 3M Klebestreifen vorsichtig vom Lightstrip. Achte darauf, die Klebefläche nicht zu berühren und den Streifen nur am Rand anzufassen, da die Klebefläche sonst nicht mehr perfekt haftet.

6. Lightstrip befestigen
Achte vor dem Aufkleben darauf, auf welcher Seite später der Adapter in die Steckdose gesteckt wird.
Drücke nun den Lightstrip von der einen auf die andere Seite fest, damit beim Festdrücken keine Wellen entstehen, bei denen der Strip nicht auf der Oberfläche klebt.
Überprüfe auch vor dem Festdrücken, dass der Strip gerade ist, da er nicht mehr so gut klebt, falls du ihn nochmal entfernen müsstest.

Die kostenlose Philips Hue App einrichten:
7. Philips Hue App installieren und einrichten
Lade dir die Philips Hue App im App Store herunter:
 Im Google Play Store für Android herunterladen
Im Google Play Store für Android herunterladen
Im Apple App Store für iOS herunterladen
Wichtig ist, dass du mit deinem Smartphone im gleichen WLAN bist, in dem du dein Philips Striplight integrieren möchtest.
Gehe unten rechts auf „Einstellungen“ > „Lampeneinstellungen“ > „Leuchte hinzufügen“ > „Suche“
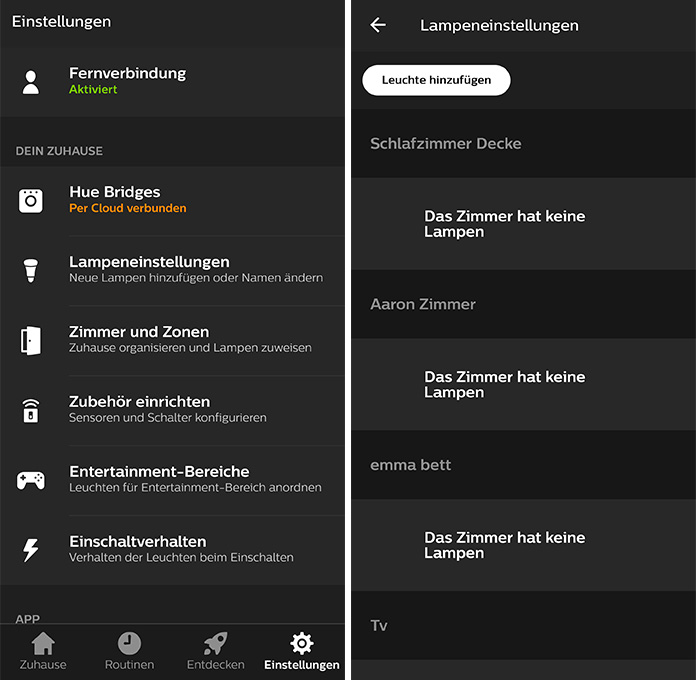
Hier erscheint nun der Hue Lightstrip Plus (falls du schon andere Hue-Lampen oder Lightstrips in deiner Wohnung installiert hast, kannst du mit einem Klick auf das jeweilige Licht überprüfen, ob das richtige Gerät angezeigt wird. Dieses blickt beim Klicken kurz auf.
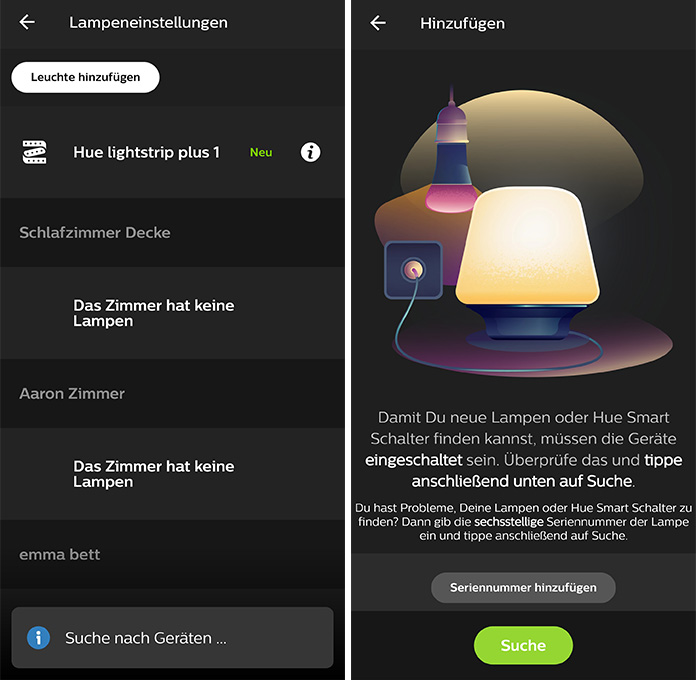
Um die Lampe umzubenennen, klicke auf den kleinen „i“-Button und erstelle hier deinen Wunschnamen. Mit einem Klick auf den Zurück-Button oben links ist der Name automatisch gespeichert.
Aus den Lampeneinstellungen kehrst du nun über den Zurück-Button zu den Einstellungen zurück. Gehe auf „Zimmer und Zonen“ > „Erstellen“ (links oben) > „Neues Zimmer erstellen“ Hier kannst du deinem Zimmer einen Namen zuordnen und ein Symbol dazu auswählen. Unter dem Punkt „Lampenauswahl“ kannst du nun den Lightstrip deinem Zimmer zuordnen. Rechts oben kannst du deine Auswahl mit einem Klick auf das Häkchen speichern.
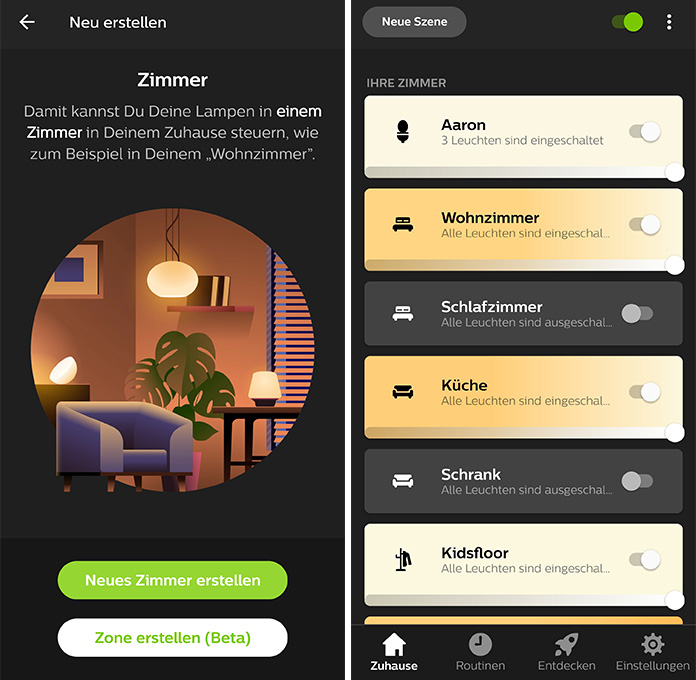
Unter dem Menü-Hauptpunkt „Zuhause“ unten links hast du nun eine Übersicht über deine eingerichteten Zimmer.
Dein Lightstrip ist nun eingerichtet und über die App kannst du noch weiter diverse Einstellungen wie Helligkeit, Farbspektrum, Lichtstimmung oder auch Routinen vornehmen.
Fotos: AJOURE´ Redaktion
Amazon: Affiliate-Link - mehr Infos / Letzte Aktualisierung am 18.07.2025 / Bilder der Amazon Product Advertising API