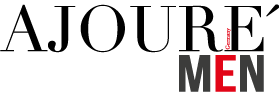Die Fritzbox des Herstellers AVM gehört zu den am weitesten verbreitetsten WLAN-Routern. Das gilt sowohl für den privaten Anwendungsbereich als auch für die professionelle Nutzung. In vielen Haushalten und Büros kommen die Geräte zum Einsatz. Dabei gibt es unterschiedliche Modelle mit versteckten Funktionen, die Nutzer auf den ersten Blick gar nicht sehen. Einige sind durchaus nützlich, da sie dir den Umgang im Alltag vereinfachen. Wir geben dir einen Überblick über diese Einstellungen und erklären dir, wie du sie aktivieren kannst.
Damit du die nachfolgenden Einstellungen vornehmen kannst, musst du zunächst das Menü deiner Fritzbox aufrufen. Dies ist mit Geräten möglich, die sich im WLAN-Netz befinden oder per LAN-Kabel mit dem Router verbunden sind.
Später kannst du auch einen Fernzugriff aktivieren. Um in das Menü zu gelangen, brauchst du einfach nur „fritz.box“ in die Adresszeile eines Browsers einzugeben. Dann erscheint sofort eine Eingabemaske, die nach einem Passwort verlangt.
Dieses findest du auf einem Zettel, der der Fritzbox beigelegt ist. Nachdem du das Passwort eingegeben hast, kannst du sämtliche Einstellungen im Menü anpassen.
1. Logindaten ändern
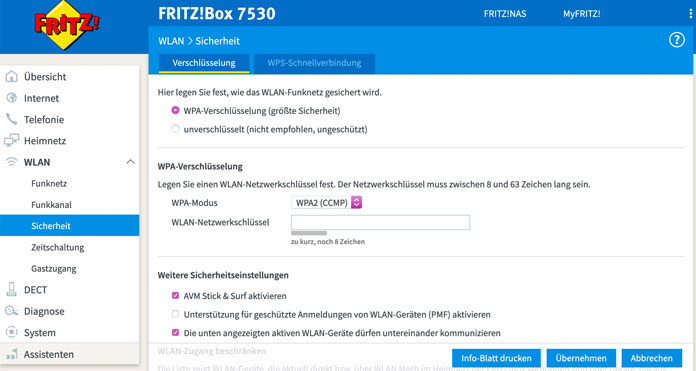
Im ersten Schritt solltest du die Logindaten für das WLAN-Netzwerk und die Fritzbox ändern. Damit erschwerst du Hackern den Zugang zu deinem WLAN beziehungsweise Router.
Du solltest dir ein starkes Passwort ausdenken, das klein- und großgeschriebene Buchstaben, Sonderzeichen und Ziffern beinhaltet.
Ändern kannst du den Netzwerkschlüssel, es handelt sich um das Passwort für dein WLAN-Netzwerk, bei einer Fritzbox so: Klicke im Menü auf den Punkt „WLAN“ und dann auf „Sicherheit“.
Dort findest du ein Eingabefeld für den Netzwerkschlüssel. Gib deine Kombination dort ein und klicke anschließend auf „übernehmen“.
Du hast hier auch die Möglichkeit, ein sogenanntes Infoblatt zu drucken. Darauf ist der Netzwerkschlüssel zu finden. Dies kannst du machen, damit du danach die Logindaten zur Hand hast, falls du zu einem späteren Zeitpunkt ein weiteres Gerät mit dem WLAN-Netzwerk verbinden möchtest.
Kommen wir zum zweiten sicherheitsrelevanten Schritt, den wir dir empfehlen, nämlich zum Ändern des Fritzbox-Kennworts. Klicke dazu zuerst im Menü auf „System“ und anschließend auf „Fritzbox-Benutzer“.
Es öffnet sich im Hauptfenster eine weitere Ansicht, in der du den Reiter „Anmeldung im Heimnetz“ auswählst.
Dort kannst du im entsprechenden Textfeld das Passwort anpassen. Mit einem Klick auf „Übernehmen“ speicherst du die Einstellung.
2. WLAN zeitlich abschalten
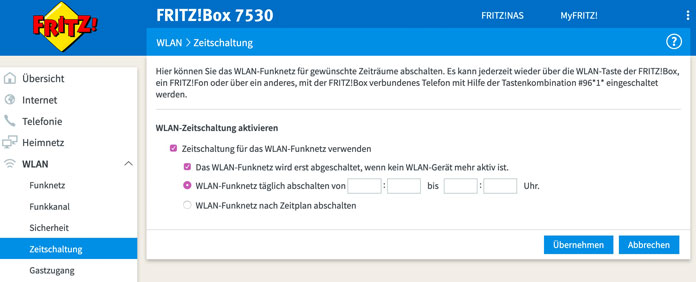
In der Regel ist es nicht notwendig, dass 24 Stunden am Tag ein WLAN-Signal vom Router ausgesendet wird. Du kannst beispielsweise darauf verzichten, wenn du in der Arbeit bist, oder nachts, wenn du schläfst.
Schaltest du das WLAN aus, kannst du Strom sparen und du bist einer geringeren Strahlenbelastung ausgesetzt. Die Langzeitauswirkung der Strahlen auf den menschlichen Körper ist nämlich noch nicht erforscht.
Außerdem haben Unbefugte nicht die Möglichkeit, sich mit deinem Netzwerk zu verbinden, wenn das WLAN-Signal ausgeschaltet ist. Klicke im Menü auf „WLAN“ und dann auf den Unterpunkt „Zeitschaltung“.
Du kannst nun einen Zeitraum festlegen, zu dem das Signal an allen Tagen abgeschaltet wird, oder einen Plan erstellen, der abhängig vom jeweiligen Wochentag ist.
3. Kindersicherung einrichten
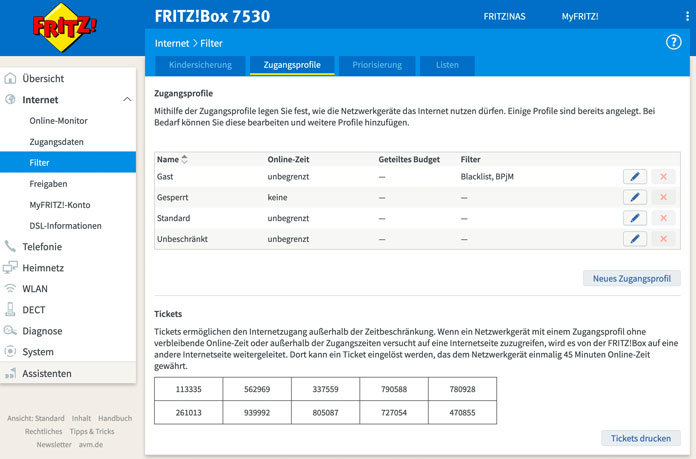
Nicht alle Inhalte, die im Internet zu finden sind, sind für Kinder geeignet. Mit der Fritzbox kannst du ganz genau festlegen, welche Webseiten deine Kinder besuchen dürfen. Rufe dazu im Menü „Internet“ einfach den Punkt „Filter“ auf.
Dort musst du dich von hinten nach vorne arbeiten. Unter dem Reiter „Listen“ kannst du entweder eine Blacklist oder eine Whitelist eingeben. In einer Blacklist notierst du alle Webseiten, auf die nicht zugegriffen werden soll. Eine Whitelist funktioniert genau andersherum.
Grundsätzlich sind alle Webseiten gesperrt. Nur die auf der Whitelist verzeichneten können aufgerufen werden.
Unter „Zugangsprofile“ musst du nun ein Profil anlegen. Darin bestimmst du, in welchem Zeitraum das Profil gültig ist und ob du ihm eine Blacklist oder eine Whitelist zuordnest. Im Reiter „Kindersicherung“ siehst du nun alle Geräte im WLAN-Netzwerk und kannst jedem ein Profil zuordnen.
Wie du siehst, sind zwei Zwischenschritte erforderlich, um eine Liste mit gesperrten Webseiten zu aktivieren. Sie wirkt sich also nicht gleich auf alle Geräte aus.
In den Profileinstellungen kannst du auch die Zeit festlegen, die ein Gerät maximal pro Tag mit dem Internet verbunden sein darf.
Ist diese Zeit aufgebraucht, kannst du über sogenannte Tickets ein zusätzliches Kontingent freischalten. Bei einem Ticket handelt es sich um eine Ziffernfolge, die der jeweilige Nutzer eingeben muss.
4. Netzwerk für Gäste oder öffentlichen Hotspot anlegen.
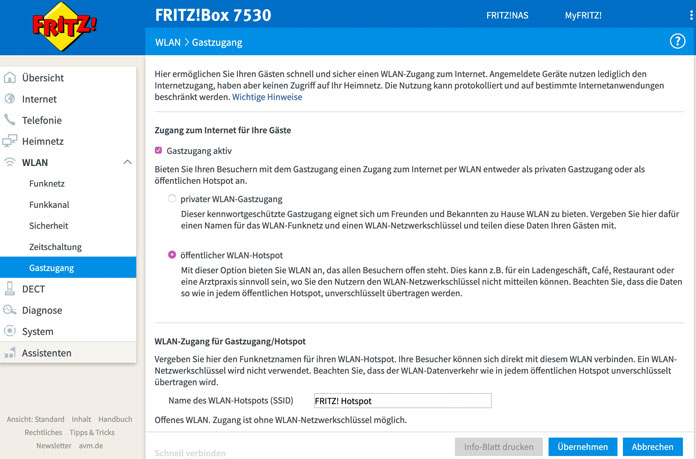
Mit der Fritzbox kannst du ein separates Gastnetzwerk einrichten. Dieses kannst du nutzen, um deinen Gästen einen Zugang zum Internet zu ermöglichen oder beispielsweise dein Netzwerk als öffentlichen Hotspot anzubieten.
Der Unterschied liegt darin, dass du bei einem privaten Hotspot ein Kennwort vergibst, das Nutzer eingeben müssen.
Bei einem öffentlichen Hotspot ist dieses nicht erforderlich. Gästen kannst du über die oben genannten Einstellungen ein Benutzerprofil zuweisen, um deren Online-Zeit zu begrenzen oder ihnen bestimmte Webseiten zu sperren. Im Menü findest du unter „WLAN“ und „Gastzugang“ die Möglichkeit, ein Gastnetzwerk einzuschalten.
5. Onlinespeicher (NAS) einrichten
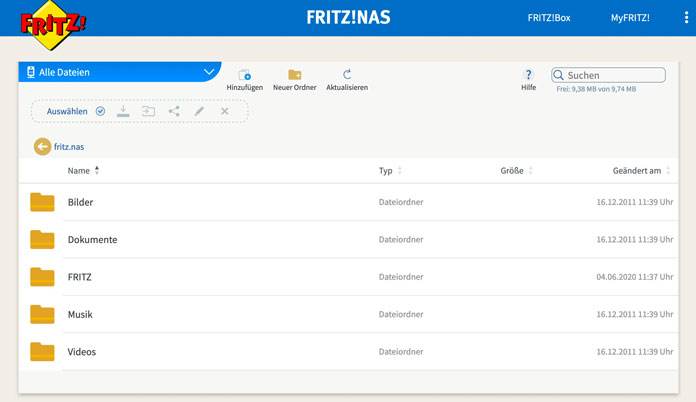
Steckst du einen USB-Stick oder eine Festplatte in den USB-Port deiner Fritzbox, kannst du sie einfach in einen Cloudspeicher verwandeln. Der Vorteil gegenüber großen Cloud-Anbietern ist, dass die Daten bei dir gespeichert sind und du die volle Kontrolle über sie hast. Die sogenannte NAS musst du über ein separates Menü verwalten.
Tippe dazu einfach „fritz.box/nas“ in den Browser ein. Dort kannst du Ordner und Dateien bequem verwalten. Im Fritzbox-Menü kannst du unter „System“ und „Fritzbox-Benutzer“ Accounts erstellen und damit festlegen, wer Zugriff auf welche Ordner hat. So kannst du beispielsweise für jedes Familienmitglied einen sicheren Speicherplatz schaffen. Auch außerhalb des WLAN-Netzwerks können diese auf die Dateien zugreifen.
6. Fritzbox zum Telefonieren nutzen
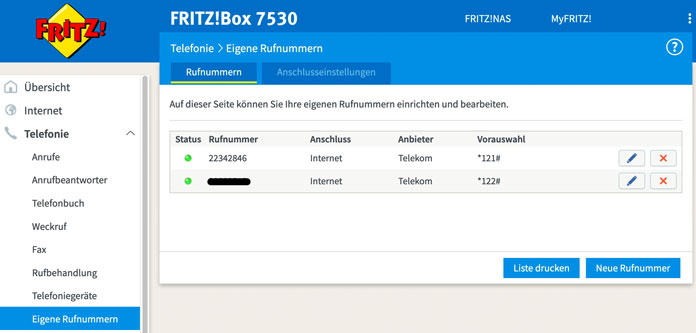
Internettelefonie (VOIP) verbreitet sich immer weiter. Wer heute einen neuen Internetvertrag abschließt, erhält meist auch eine Rufnummer mit Ortsvorwahl dazu.
Deren Daten gibst du einfach in die Fritzbox ein und schon kannst du sie mit einem Smartphone, Tablet oder Computer verwenden, der mit dem WLAN-Netzwerk verbunden ist. Natürlich ist es auch möglich, ein klassisches Telefon per Kabel mit der Fritzbox zu verwenden. Wie du die Anschlussdaten eingibst? Meist findest du die Angaben auf dem Willkommensschreiben deines Internetanbieters.
Rufe den Menüpunkt „Telefonie“ und den Unterpunkt „Eigene Rufnummern“ auf. Dort findest du die Schaltfläche „Neue Rufnummer“. Dort wirst du durch ein Menü geführt, in dem du den Anschluss konfigurierst.
7. Spam- und Werbeanrufe automatisch erkennen und sperren
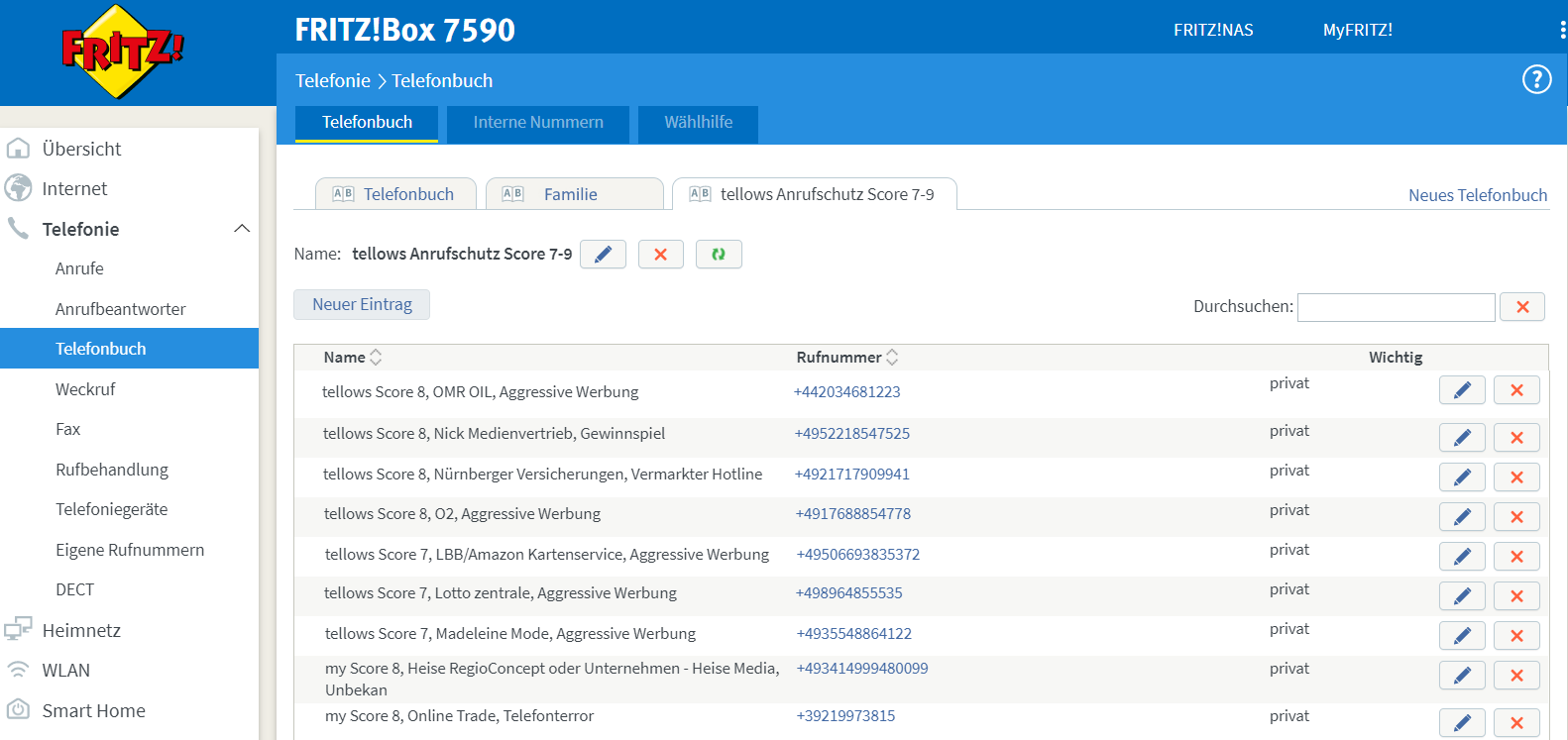
In der Fritzbox kannst du im Menüpunkt „Telefonie“ unter „Rufbehandlung“ eine Rufsperre für die Telefonnummern erstellen, die du blockieren möchtest. Solltest du öfters unerwünschte Anrufe erhalten und bist es schon leid, diese immer manuell blockieren zu müssen, dann hilft dir der Anrufschutz von tellows weiter.
Die unseriösen Rufnummern, die von der weltweiten Community von tellows gemeldet wurden, stehen in einer Spamliste zur Verfügung. Im Menü „Telefonbuch“ der Fritzbox kannst du so einfach ein neues Telefonbuch angelegen, welches auf diese Spamliste zugreift.
Eingehenden Anrufe, die bereits auf der Spamliste stehen, werden dir beim Klingeln direkt mit dem Anrufernamen, einer Risikoeinschätzung und Anrufart (z.B. Aggressive Werbung oder Gewinnspiel) im Display angezeigt.
Du kannst anschließend das komplette Telefonbuch über die Rufsperre der Fritzbox blockieren lassen, damit keine der gelisteten Rufnummern je durchgestellt wird. Nach einmaliger Einrichtung aktualisiert sich das Telefonbuch täglich und bietet 2 Jahre lang immer einen aktuellen Schutz vor dubiosen Anrufern.
8. Mit der Fritzbox faxen
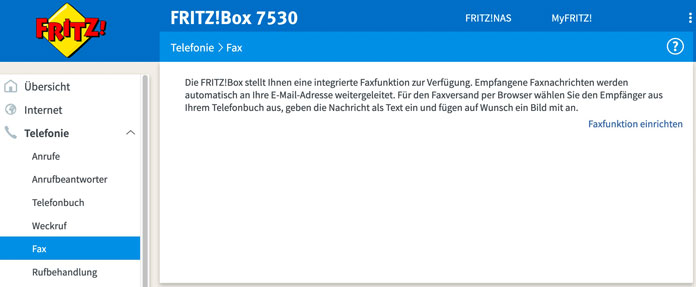
Mal ehrlich, wann hast du das letzte Fax verschickt? Sicherlich ist das schon einige Jahre her. Manchmal ist es aber doch der richtige Weg, um schnell ein Schreiben oder einen Scan zu übermitteln. Auch das ist mit der Fritzbox möglich. Im zuvor genannten Menü „Telefonie“ findest du auch den Unterpunkt „Fax“. Dort hast du die Möglichkeit, eine Textnachricht zu verfassen und zusätzlich eine Datei anzuhängen. Gib dazu noch deine Daten und die des Empfängers ein und schon kannst du das Dokument wegschicken.
9. Haustelefonie mit der Fritzbox
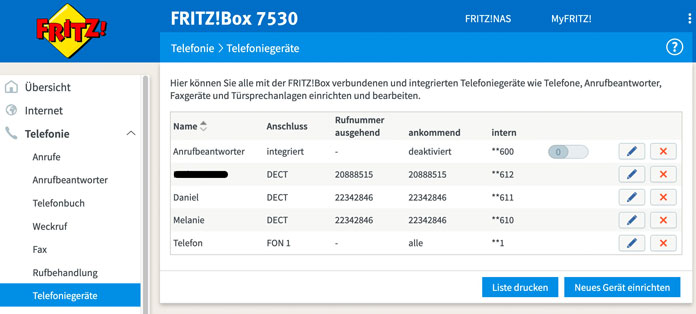
Noch ein letzter Tipp, den du im Menüpunkt „Telefonie“ einstellen kannst. Unter „Telefoniegeräte“ richtest du die Geräte, mit denen du VOIP-Telefonate starten und empfangen kannst. In der letzten Spalte der Übersicht findest du auch einen Punkt „intern“. Darunter sind Ziffernabfolgen, die durch zwei Sternchen (**) eingeleitet werden.
Hast du mehrere VOIP-Geräte eingerichtet, kannst du mit diesen Nummern einfach innerhalb des Netzwerks telefonieren. Gib dazu einfach die Sternchen mit der Nummer ein. In dem Menü ist es außerdem möglich, den Anrufbeantworter ein- und auszuschalten. Dazu brauchst du nur auf den Schieberegler zu klicken.
10. Push-Mitteilungen erhalten
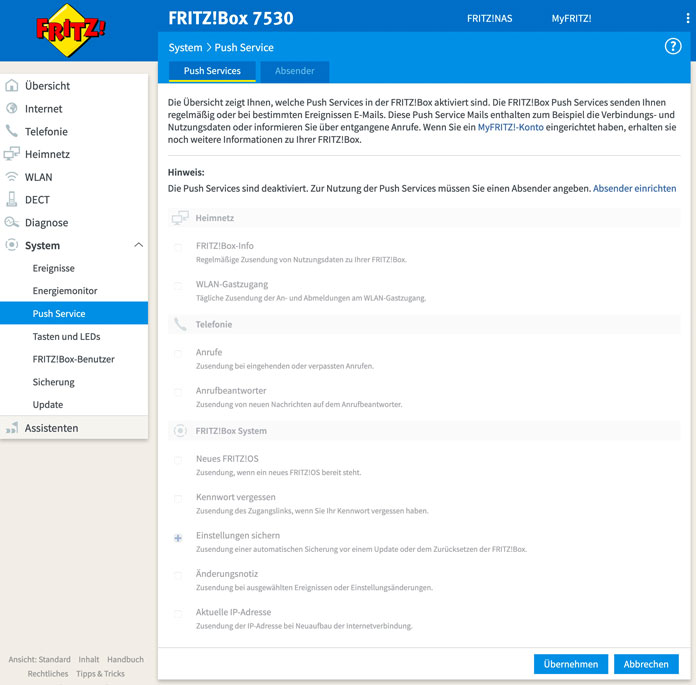
Du kannst dich per Push-Nachricht darüber informieren lassen, ob es Veränderungen an deiner Fritzbox oder in deinem WLAN-Netzwerk gibt. Lade dazu einfach die passende App für dein Smartphone oder dein Tablet herunter. Alternativ kannst du im Menüpunkt „System“ und „Push Service“ auch eine E-Mail-Benachrichtigung einstellen.
Du willst wissen, wie viel du oder deine Kinder im Internet surfen? Dann lass dir einfach regelmäßig eine Übersicht über die Nutzungsstatistik zuschicken. Außerdem kannst du dich auf diesem Weg informieren lassen, wenn du einen VOIP-Anruf erhalten hast.
Ist dein Anrufbeantworter aktiviert und der Anrufer hat eine Nachricht hinterlassen, wird diese der E-Mail angehängt und du kannst sie hören, wenn du nicht zu Hause. Ebenfalls wirst du informiert, wenn sich ein unbekanntes Gerät mit deinem WLAN-Netzwerk verbindet.
MyFRITZ!App downloaden:
Google Play
App Store
11. Fernzugriff auf die Fritzbox

Genau in diesem Fall kann es sich auszahlen, den Fernzugriff eingerichtet zu haben. Damit stehen dir alle Funktionen auch außerhalb des eigenen WLAN-Netzwerks zur Verfügung.
Denkst du beispielsweise, dass sich im oben genannten Fall eine fremde Person in dein Netzwerk eingewählt hat, hast du verschiedene Möglichkeiten, für Ordnung zu sorgen. Du kannst beispielsweise die Zugangsdaten ändern, das WLAN-Signal ändern oder dem Gerät über die Kindersicherungs-Funktion die Möglichkeit, wegnehmen, in deinem Netzwerk zu surfen.
Schaltest du das WLAN-Signal ab, solltest du allerdings aufpassen, falls du Smart Home Geräte verwendest, die eine Verbindung zum Internet benötigen.
12. Smart Home Geräte verbinden
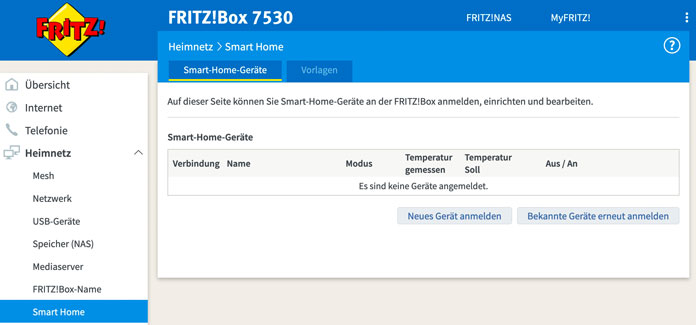
Inzwischen gibt es eine Vielzahl von intelligenten Geräten, die du mit einem Router verbinden und über das Internet steuern kannst. Natürlich ist dies auch mit der Fritzbox möglich, egal, ob es sich um Glühbirnen, Schließanlagen oder Heizungsthermostate handelt.
Diese musst du genauso wie beispielsweise einen Computer zunächst einmal unter „Heimnetz“ > „Smart Home“ mit dem WLAN-Netzwerk verbinden. Orientiere dich dabei am besten an der Bedienungsanleitung, da die Schritte unterschiedlich sind.
13. Info-LED individuell belegen
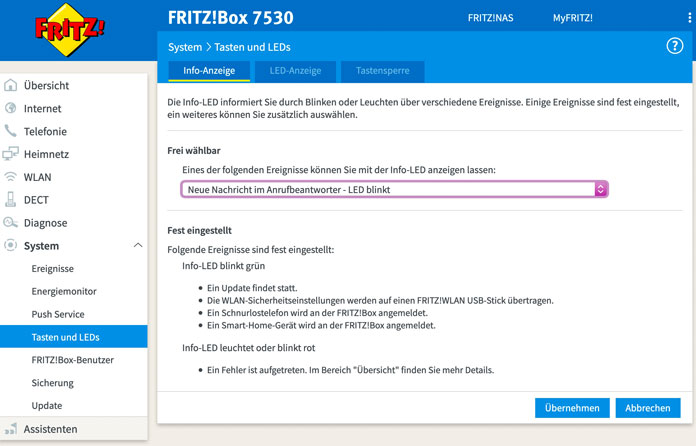
Du kommst nach Hause und mit einem Blick auf den Router erhältst du eine Statusmeldung. Eine Wunschvorstellung? Mitnichten. Fritzbox-Geräte sind mit einer Info-LED ausgestattet.
Im Menü kannst du unter „System“ und „Tasten und LEDs“ einstellen, welche Information diese anzeigen soll. So kannst du beispielsweise einstellen, dass das Licht leuchtet, wenn sich ein Gerät im Gastnetzwerk befindet oder blinkt, wenn ein Anrufer eine Nachricht auf dem Anrufbeantworter hinterlassen hat.
Benötigst du die LED-Anzeige nicht, weil du beispielsweise ohnehin dank der Push-Mitteilungen über die Aktivitäten deiner Fritzbox informiert bist oder dich die LED im Dunkeln stören, kannst du sie im Reiter „LED-Anzeige“ abschalten.
14. Software der Fritzbox updaten
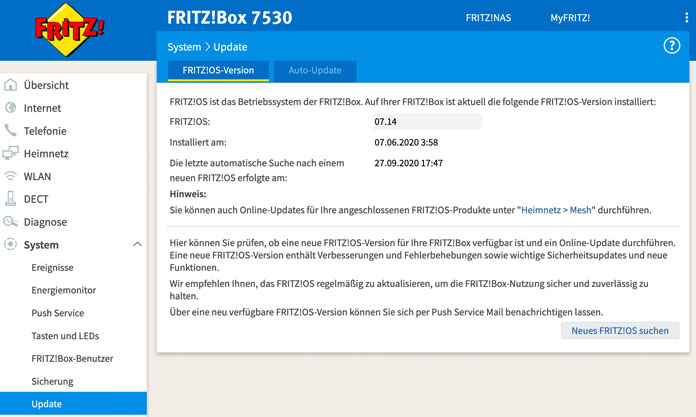
Die Fritzbox ist ein sicherheitsrelevantes Gerät für dein WLAN-Netzwerk. Deswegen solltest du die Software immer auf dem neuesten Stand halten. Gibt der Hersteller AVM nämlich neue Versionen des Betriebssystems heraus, schließen diese häufig Sicherheitslücken. Zudem steigern sie die Performance deines Routers.
Im „System“-Menü kannst du unter dem Punkt „Update“ prüfen, ob es eine neue Software gibt. Klicke dazu auf die Schaltfläche „Neues Fritz!OS suchen“. Wurde ein Update gefunden, kannst du es im nächsten Schritt mit „Update starten“ starten. Dabei wird die Fritzbox neugestartet und die Internetverbindung kurzzeitig unterbrochen.
15. Fritzbox-Einstellungen sichern
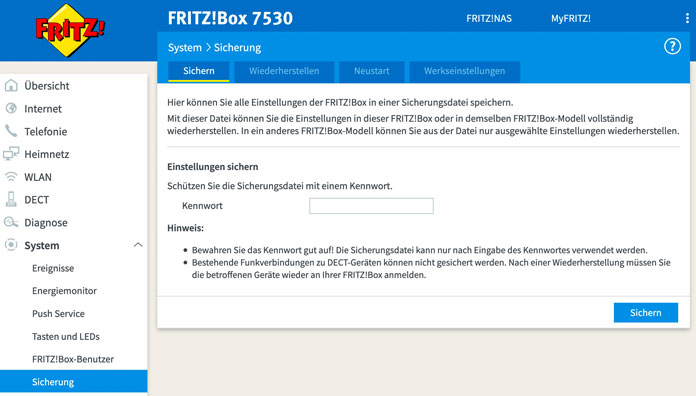
Änderst du relevante Einstellungen an deiner Fritzbox, lohnt es sich immer, eine Sicherungsdatei anzulegen. Diese kannst du nutzen, um die Daten wieder auf das Gerät zu laden, nachdem du die Fritzbox beispielsweise auf ihre Werkseinstellungen zurückgesetzt hast.
Die Datei legst du im Menü „System“ und dem Unterpunkt „Sicherung“ an. Da die Datei sensible Daten beinhaltet, solltest du sie mit einem sicheren Passwort schützen. Speichere sie auf deinem Computer oder der NAS ab, um im Bedarfsfall auf sie zugreifen zu können.
16. Fritzbox auf Werkseinstellungen zurücksetzen
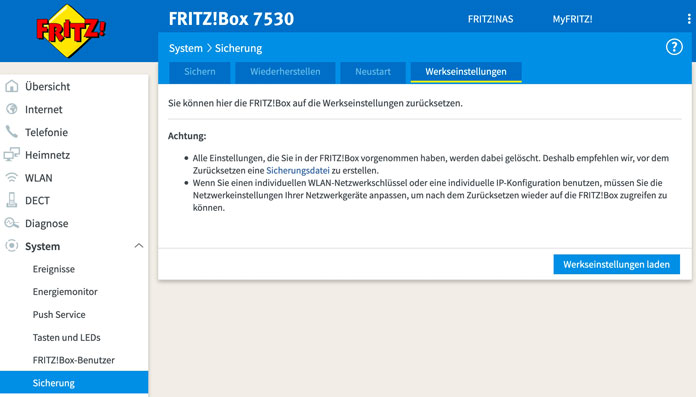
Manchmal ist es nötig, die Fritzbox auf ihre Werkseinstellungen zurückzusetzen. Dies kann unter Umständen bei anhaltenden technischen Problemen der Fall sein oder wenn du dich entscheidest, das Gerät zu verkaufen.
Mit einer Funktion löschst du sämtliche Daten von dem Gerät, sodass du es nicht in allen Menüpunkten per Hand machen musst. Rufe dazu „System“ und „Sicherung“ auf. Dort findest du auch einen Reiter „Werkseinstellungen“.
Wenn du nun auf die Schaltfläche „Werkseinstellung laden“ klickst, wirst du noch einmal auf die Konsequenzen hingewiesen. Ein Klick auf „Ok“ leitet die Schritte ein, damit die Fritzbox alles vergisst.
Fotos: AVM.de / Press; Screenshots Web-Oberfläche Fritz Router