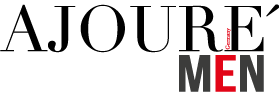Streamlabs OBS ist derzeit ein sehr beliebtes Tool für Streamer auf der ganzen Welt. Bei vielen verschiedenen Broadcastern sieht man mittlerweile Pop-Ups und Alerts, bei denen in den meisten Fällen Streamlabs OBS verwendet wird. OBS ist dabei das Recorder-Programm. Hier erklären wir dir ein wenig über die Entstehung des Projekts und wie du optimal Streamlabs OBS einrichten kannst.
Die Entwicklung von OBS für Streamlabs
Gehen wir ein wenig in der Zeit zurück zum Jahr 2014, in welchem die Software noch unter dem Namen „Twitch Alerts“ agierte. Alerts sind sogenannte Einblendungen im Stream, die manuell konfiguriert werden können. So werden zum Beispiel neue Follower namentlich im Stream angezeigt. Dadurch bekommt der Zuschauer das Gefühl, dabei zu sein und aktiv in einer Community zu leben. Dies wirkt sich positiv auf den Stream aus, da immer mehr potenzielle Zuschauer mit dabei sein möchten. Twitch Alerts wurde anschließend zu Streamlabs umbenannt und wollte künftig weitere Plattformen und Möglichkeiten ansteuern. Die Anwendungsbereiche haben sich seitdem enorm erweitert, so wurde beispielsweise auch Facebook, oder die Video Plattform YouTube mit berücksichtigt. Schließlich übernahm Logitech für 89 Millionen US-Dollar das Projekt und entwickelt es bis heute weiter.
Auch interessant für dich: Wizebot – Verwalte deinen Streamchat wie ein Profi
OBS für Streamlabs einrichten: Der Editor
Hast du dir Streamlabs heruntergeladen, landest du zuallererst im Editor-Bereich. Hier kannst du mehrere Elemente sowie Quellen hinzufügen, welche sich beliebig positionieren und verändern lassen. Das Coole daran: Die Veränderungen editiert man direkt in Echtzeit. Im unteren Bereich findest du ein Mini-Feed, in dem sich Einblendungen und Alerts, wie zum Beispiel neue Abonnenten, sortiert anzeigen lassen. Daneben gibt es einen Filter, der die Möglichkeit bietet, gewisse Infos ein- beziehungsweise ausblenden zu lassen. Im Szenen-Bereich lädst du dir neue Szenen herunter. Wahlweise lassen sich diese auch selbst erstellen. Dafür einfach auf das Plus-Icon klicken. Diese fügen sich per Copy-and-paste ein. Im Quellen-Bereich werden alle ausgewählten Elemente wie Bilder, Texte oder andere Quellen, wie zum Beispiel die Webcam, aufgelistet. Diese kannst du individuell anpassen oder auch ein- und ausblenden lassen. Zusätzlich kannst du diese Objekte sperren, sodass diese nicht unbeabsichtigt verschoben werden. Per Klick auf das Plus-Icon fügst du auch hier neue Quellen ein. Streamlabs OBS bietet daneben eine Vielzahl an verschiedenen Widgets an, um den Stream zu optimieren und eine bessere Bindung zu den Zuschauern zu gewährleisten. OBS steht übrigens für „Open Broadcast Software“, welches eine schier endlose Zahl an neuen Möglichkeiten zur Optimierung deines Streams bietet. Sei es verschiedene Einblendungen, Grafiken oder auch Aufzählungen der derzeitig aktiven Follower bzw. Abonnenten. Außerdem ist der Mixer eine wichtige Funktion. Mit dieser regelt man die Lautstärke verschiedener Audio-Quellen, wie das Mikrofon oder den Sound von Alerts. Die Regler kannst du nach Belieben einstellen und verschieben. Stummschalten ist ebenfalls eine Option, um diverse Quellen zu bearbeiten. Hast du soweit den Großteil eingerichtet, kannst du in der Statusleiste im unteren Bereich des Editors Widgets testen oder auch direkt eine Aufnahme starten (falls du Material auf YouTube oder anderen Plattformen hochladen willst). Per Replay-Puffer werden noch einmal die letzten Sekunden deiner Video Übertragung angezeigt.
Streamlabs OBS einrichten: Dashboard
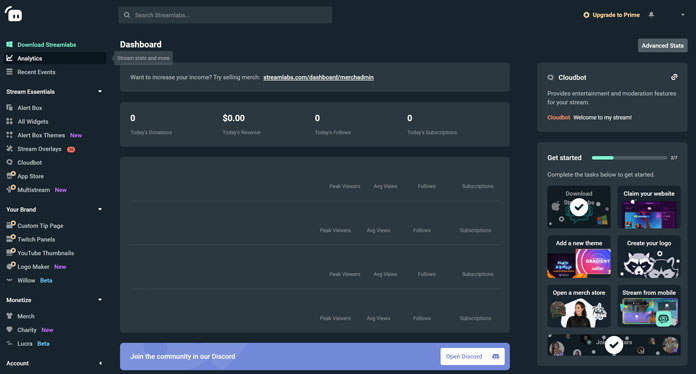 Neben der Streamlabs OBS-App gibt es ein Dashboard, das wichtige Infos und Einstellungen für deinen Stream anzeigt. Hier werden deine Streams aufgelistet, aber auch zum Beispiel deine aktuellen Verdienste oder die momentane Follower-Anzahl dargestellt. Zudem hat man einen genauen Überblick über Events, Spenden oder den Abonnenten. Widgets werden hier ebenfalls eingestellt sowie konfiguriert. Im Dashboard gibt es ähnliche Optionen wie in Streamlabs OBS. Manche der aufgelisteten Angebote lassen sich nur mit einem „Prime Abo“ produktiv nutzen. Dazu zählen zum Beispiel die Nutzung einer eigenen Website, die du im Dashboard anpassen kannst.
Neben der Streamlabs OBS-App gibt es ein Dashboard, das wichtige Infos und Einstellungen für deinen Stream anzeigt. Hier werden deine Streams aufgelistet, aber auch zum Beispiel deine aktuellen Verdienste oder die momentane Follower-Anzahl dargestellt. Zudem hat man einen genauen Überblick über Events, Spenden oder den Abonnenten. Widgets werden hier ebenfalls eingestellt sowie konfiguriert. Im Dashboard gibt es ähnliche Optionen wie in Streamlabs OBS. Manche der aufgelisteten Angebote lassen sich nur mit einem „Prime Abo“ produktiv nutzen. Dazu zählen zum Beispiel die Nutzung einer eigenen Website, die du im Dashboard anpassen kannst.
Auch interessant für dich: Twitch Stream Setup: Twitch Livestream einrichten Tutorial
Streamlabs OBS einrichten: Designs
Wenn du kein geübter Grafiker bist, bietet Streamlabs OBS verschiedenste Designs an, die du per Mausklick nutzen kannst. Die meisten der Themes gibt es nur mit einem aktiven Prime Abo, es finden sich aber auch kostenlose Exemplare. Möchtest du dich von anderen Streamern abheben, ist es sinnvoll, etwas Geld in ein vernünftiges Design zu investieren. Schließlich sollen die Zuschauer das Gefühl bekommen, dass du das Ganze professionell angehen möchtest. Im oberen Bereich schaltest du zwischen Scene-, Widget- und Site-Themes um. Erst genannte betreffen dein Stream, letztere deine Internetpräsenz. Die Widget-Themes erlauben viele Möglichkeiten, Objekte wie Info- oder Chatboxen, zu designen. Hast du ein passendes Theme gefunden? Dann installiere es einfach per Install-Button. Schon werden die Szenen deinem Bereich hinzugefügt und diese lassen sich nach eigenem Geschmack verändern.
Nützliches Tool: Der Cloudbot
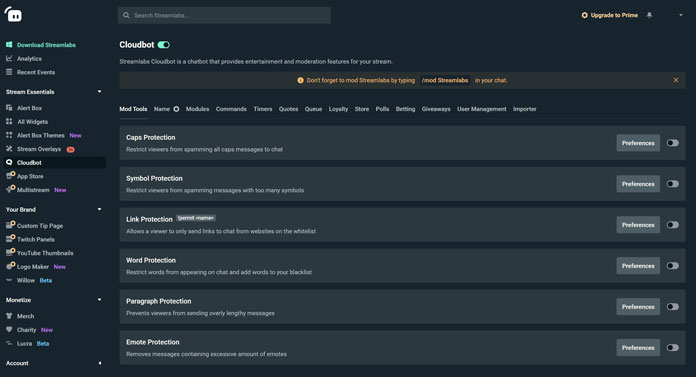 Streamlabs OBS einzurichten ist anfangs nicht so einfach. Zwar wird alles relativ einfach erklärt, dennoch muss man sich hereinfuchsen und mehrere Anläufe starten, um ein optimales Streaming-Erlebnis bieten zu können. Der sogenannte Cloudbot bietet eine Menge an verschiedensten Funktionen, mit deren du deinen Chatbot ausbaust. Voraussetzung ist aber, dass Streamlabs als Moderator im Chat befördert wird. Ist dies getan, lässt er sich nach Belieben konfigurieren. Features sind zum Beispiel Quotes, Song-Requests aber auch Mini-Games, die Zuschauern die Möglichkeit geben, mit dem Streamer und dem Chat zu interagieren. Jedes Addon ist mit dem Preferences-Button frei konfigurierbar und mit einem Schieberegler ausgestattet. Einige dieser Funktionen setzen eine gewisse Vorbereitung voraus. Als kleines Beispiel gibt es die Giveaway-Funktion. Um diese zu starten, musst du erst einmal Items hinzufügen, damit diese Option aktivierbar ist.
Streamlabs OBS einzurichten ist anfangs nicht so einfach. Zwar wird alles relativ einfach erklärt, dennoch muss man sich hereinfuchsen und mehrere Anläufe starten, um ein optimales Streaming-Erlebnis bieten zu können. Der sogenannte Cloudbot bietet eine Menge an verschiedensten Funktionen, mit deren du deinen Chatbot ausbaust. Voraussetzung ist aber, dass Streamlabs als Moderator im Chat befördert wird. Ist dies getan, lässt er sich nach Belieben konfigurieren. Features sind zum Beispiel Quotes, Song-Requests aber auch Mini-Games, die Zuschauern die Möglichkeit geben, mit dem Streamer und dem Chat zu interagieren. Jedes Addon ist mit dem Preferences-Button frei konfigurierbar und mit einem Schieberegler ausgestattet. Einige dieser Funktionen setzen eine gewisse Vorbereitung voraus. Als kleines Beispiel gibt es die Giveaway-Funktion. Um diese zu starten, musst du erst einmal Items hinzufügen, damit diese Option aktivierbar ist.
Multistream und App Store
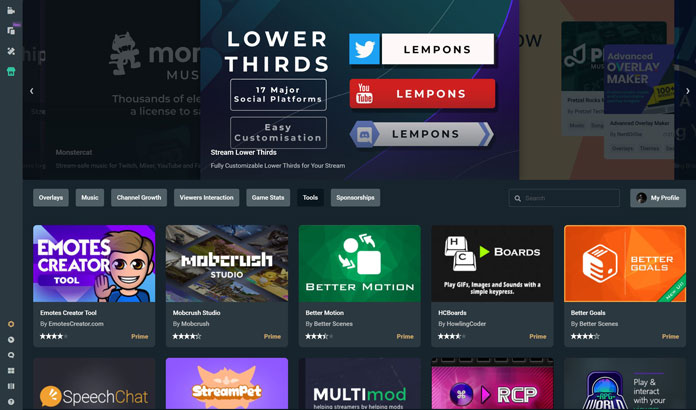 Wenn dir Twitch alleine nicht genügt, hast du die Möglichkeit, deinen Stream gleichzeitig auf mehreren Plattformen zu übertragen. Mit dieser Option ist es dir möglich, deinen Bekanntheitsgrad weiter zu steigern. Per Klick auf Multistream werden dir bereits diverse Einstellungen angezeigt. Hier musst du deine Accounts in Streamlabs OBS aktivieren. Sollte deine Plattform nicht sofort angezeigt werden, kannst du alternativ die Option „In benutzerdefinierte Einspielung streamen“ nutzen. Hier legst du diverse Plattformen sowie die Location fest. Außerdem lässt sich der Stream-Schlüssel anzeigen, welcher für die Verknüpfung der Konten benötigt wird. Hast du ein Streamlabs Prime Abonnement, dann werden dir eine Reihe an Apps zur Verfügung gestellt. Zum Beispiel gibt es Kill-Counter, die Tode oder auch Kills im Spiel direkt im Stream auflisten und übertragen. Das sind nur kleine Spielereien, die für einen neuen Steamer noch recht uninteressant sind.
Wenn dir Twitch alleine nicht genügt, hast du die Möglichkeit, deinen Stream gleichzeitig auf mehreren Plattformen zu übertragen. Mit dieser Option ist es dir möglich, deinen Bekanntheitsgrad weiter zu steigern. Per Klick auf Multistream werden dir bereits diverse Einstellungen angezeigt. Hier musst du deine Accounts in Streamlabs OBS aktivieren. Sollte deine Plattform nicht sofort angezeigt werden, kannst du alternativ die Option „In benutzerdefinierte Einspielung streamen“ nutzen. Hier legst du diverse Plattformen sowie die Location fest. Außerdem lässt sich der Stream-Schlüssel anzeigen, welcher für die Verknüpfung der Konten benötigt wird. Hast du ein Streamlabs Prime Abonnement, dann werden dir eine Reihe an Apps zur Verfügung gestellt. Zum Beispiel gibt es Kill-Counter, die Tode oder auch Kills im Spiel direkt im Stream auflisten und übertragen. Das sind nur kleine Spielereien, die für einen neuen Steamer noch recht uninteressant sind.
Streamlabs OBS einrichten: Layout Editor und Studio Modus
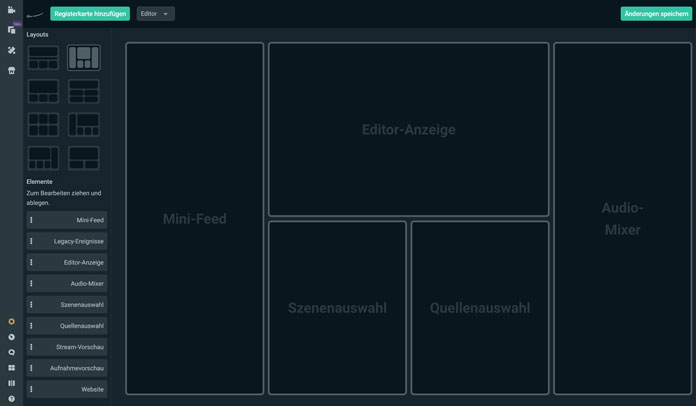 Im Layout Editor wird dir die Positionierung einzelner Elemente angezeigt. Diese lassen sich individuell anordnen, um so den gesamten Bildschirm effizient nutzen zu können. Per Mausklick kannst du hier auch einzelne Elemente ausblenden, die du nicht brauchst. Der Studio Modus ist mit einem Mausklick aktivierbar und erzeugt ein weiteres Vorschaufenster im Editor. Getätigte Änderungen werden erst auf dem Editor-Monitor sichtbar. Nach einem Klick auf den „Transition-Button“ wird dann live übertragen. Dadurch hast du eine bessere Kontrolle über die verschiedenen Szenen und Quellen.
Im Layout Editor wird dir die Positionierung einzelner Elemente angezeigt. Diese lassen sich individuell anordnen, um so den gesamten Bildschirm effizient nutzen zu können. Per Mausklick kannst du hier auch einzelne Elemente ausblenden, die du nicht brauchst. Der Studio Modus ist mit einem Mausklick aktivierbar und erzeugt ein weiteres Vorschaufenster im Editor. Getätigte Änderungen werden erst auf dem Editor-Monitor sichtbar. Nach einem Klick auf den „Transition-Button“ wird dann live übertragen. Dadurch hast du eine bessere Kontrolle über die verschiedenen Szenen und Quellen.
Auch interessant für dich: Tipeeestream – Die profitabelste Streamingplattform?
Weitere Einstellungen:
Bevor du mit dem Streaming beginnst, solltest du noch auf folgende Einstellungen achten. Der Reiter „Ausgabe“ bestimmt die Qualität des Streams. Wichtig ist hierbei, eine gute Internetverbindung zu besitzen. Du kannst mit den Bitraten experimentieren, bis eine optimale Qualität erreicht ist. Standard sind hier die 2500 kbit/s, diese lassen sich runter- aber auch hochsteuern. Ab 6000 kbit/s gibt es so gut wie keinen erkennbaren Unterschied mehr. Bist du im Besitz einer NVIDIA-Grafikkarte, gibt es die Möglichkeit, den Hardware-(NVENC)-Encoder zu nutzen. Das entlastet die CPU enorm. Unter dem Reiter „Video“ stellst du die Größe des Streams ein. Hast du einen leistungsstarken Rechner, lohnen sich auf jeden Fall die 60 Bilder pro Sekunde. Bei schwächeren Systemen solltest du um die 25-30 FPS einstellen.
Unser Fazit:
OBS, auf dem Streamlabs basiert bietet eine Menge an Optionen und Vielfalt und ist dabei auch noch einsteigerfreundlicher als andere Programme und bietet eine einfache Installation. Vorgefertigte Szenen und Apps sparen Zeit und Arbeitsaufwand. Außerdem ist OBS Benutzerfreundlich und trotzdem Leistungsstark. Dadurch, dass es den Stream auf diversen Video Plattformen wie YouTube, Twitch, Hitbox, Facebook live Video usw. unterstützt, ist es außerdem sehr vielseitig. Bei der Premium-Version musst du selber entscheiden, ob du zusätzlichen Content brauchst oder dich mit den kostenlosen Funktionen zufrieden gibst.
Bilder: Parilov / stock.adobe.com; Streamlabs App Screenshots; Ajouré-Men Redaktion