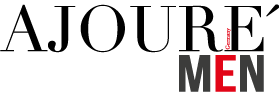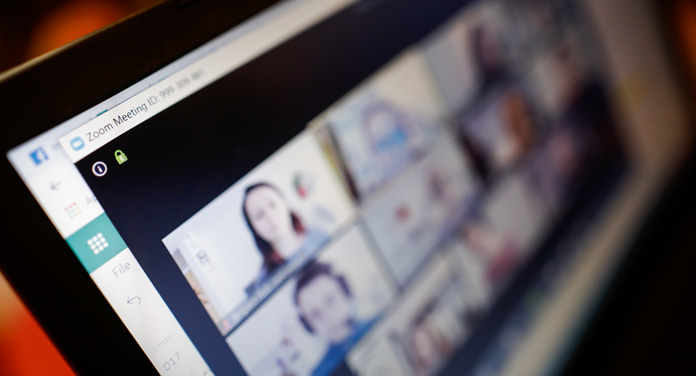Effektive Zoom-Tipps: Erfahre hier, wie du deinen Hintergrund, deine Audio- und Videoeinstellungen ändern und deinen Bildschirm freigeben kannst.
Die Zoom-Videochat-App ist zum beliebten Gastgeber für Millionen von Menschen geworden, die während der Corona-Pandemie von zu Hause aus arbeiten, studieren und trainieren. Das zunehmende Interesse für den Dienstleister führte zu einer Reihe von Datenschutz- und Sicherheitsproblemen – doch es gibt eine Vielzahl an Möglichkeiten, wie du dein Konto und deine Chats vor Zoom-Bombing und anderen Datenschutzmängeln schützen kannst.
Unabhängig davon, ob du Zoom bereits seit Jahren verwendest oder dich gerade erst angemeldet hast, gibt es eine Reihe an hilfreichen und unterhaltsamen versteckten Funktionen, mit denen du dein Videochat-Erlebnis verbessern kannst.
Hier sind 13 Tipps und Tricks, die dir helfen, ein Zoom-Profi zu werden.
1. Ändere deinen Hintergrund
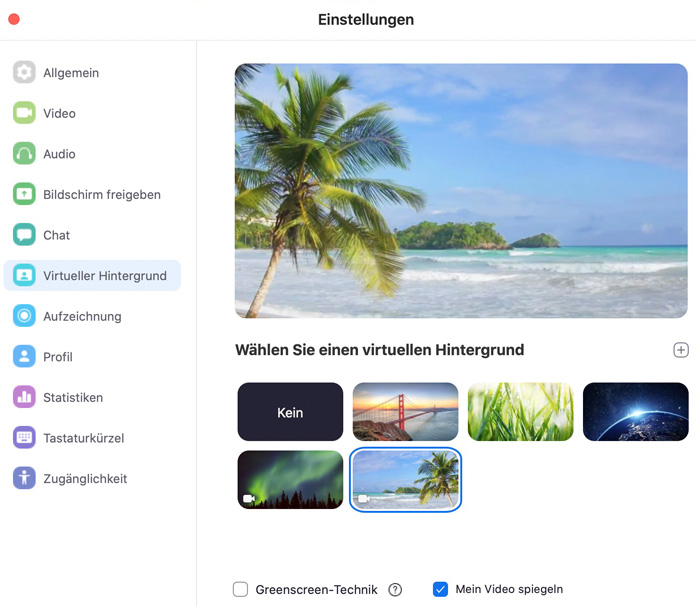
Transportiere dich einfach in den Weltraum, zum Strand oder an einen anderen interessanten Ort, indem du deinen Hintergrund beim Zoom-Chat anpasst. Hier eine Schritt-für-Schritt-Anleitung: Gehe zu Einstellungen > Virtueller Hintergrund und wähle eines der zu Verfügung gestellten Bilder aus oder lade dein Wunschbild einfach hoch. Hierfür musst du aber sicherstellen, dass dein System alle notwendigen Anforderungen erfüllt.
2. Schalte dein Mikrofon stumm und deine Kamera aus
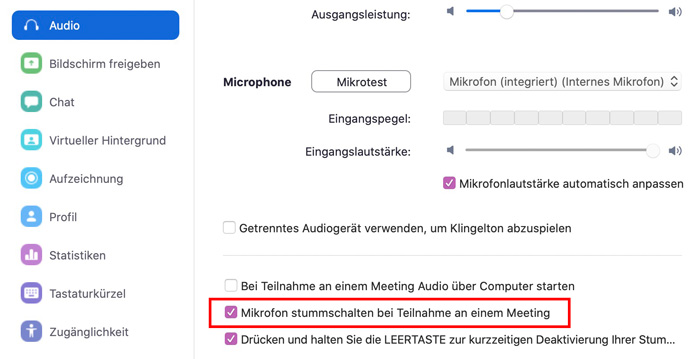
Du kannst verhindern, dass deine Kollegen deinen Kopf sehen und deinen Hund bellen hören, sobald du ein Meeting betrittst, indem du diese in den Einstellungen deaktivierst. Gehe hierfür zu Einstellungen > Audio > Mikrofon stummschalten bei Teilnahme an einem Meeting und anschließend zu Einstellungen > Video > Mein Video ausschalten, wenn ich einem Meeting beitrete.
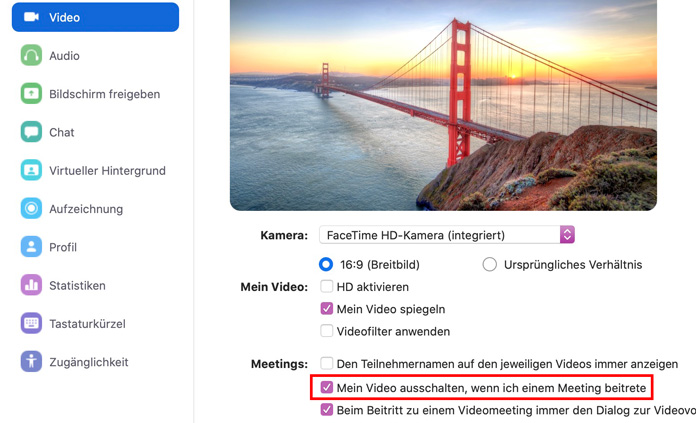
3. Mit der Leertaste auf stumm schalten und die Stummschaltung wieder aufheben
Wenn du zum Sprechen aufgefordert wirst, dann kannst du den Aufwand sein lassen, um die Mikrofontaste über die Einstellungen einzuschalten. Du kannst die Leertaste mit dem Finger gedrückt halten, um das Mikrofon direkt von deiner Tastatur aus stummzuschalten und die Stummschaltung wieder aufzuheben.
4. Reagiere mit einem Emoji auf dem Bildschirm

Wenn du in einem Zoom-Meeting stummgeschaltet bist, kannst du den sprechenden Teilnehmer dennoch mit Emojis über deine Gedanken informieren. Sende zum Beispiel ein klatschendes Emoji oder einen Daumen nach oben, um zu kommentieren, ohne das Meeting zu unterbrechen. Hier die Anweisung: Klicke unten im Besprechungsbildschirm auf „Reaktionen“ und wähle das gewünschte Emoji aus. Die Reaktionen verschwinden bereits nach fünf Sekunden.
5. Verwende praktische Tastatur-Kürzel
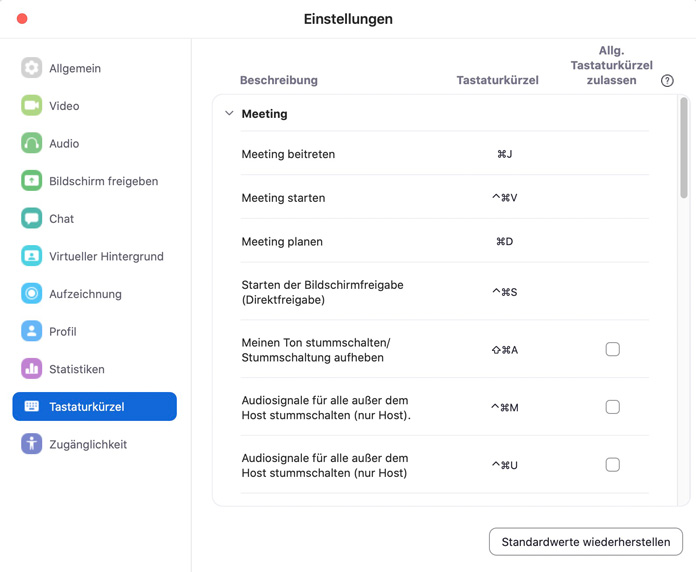
Für alle, die nicht gerne auf ihrem Desktop herumklicken, stellt Zoom eine Menge hilfreicher Tastatur-Kürzel zur Verfügung, mit denen du die App auf deinem Desktop ohne Maus navigieren kannst. Gebe die entsprechenden Befehle ein, um an einem Meeting teilzunehmen, eine Aufzeichnung zu starten oder diese zu beenden, den Vollbild-Modus aufzurufen oder deinen Bildschirm freizugeben. Mit den Shortcuts sparst du dir eine Menge Arbeit in Zoom. Hier die wichtigsten Kürzel im Überblick:
- Alt + I – mit diesem Kürzel öffnest du das Pop-up-Fenster, welches den Einladungslink zu deinem Zoom-Meeting enthält. Die Einladung kannst du anschließend kopieren und an alle Teilnehmer versenden.
- Alt + A – dieser Shortcut schaltet dein Audio stumm, sodass dich andere Teilnehmer nicht hören können.
- Alt + M – hiermit kannst du als Meeting-Host alle Teilnehmer stumm schalten und somit störende Hintergrundgeräusche eliminieren.
- Mit Alt + S kannst du deinen Bildschirm teilen. Dieses Kürzel öffnet die Übersicht, die dir jegliche Inhalte anzeigt, die du teilen kannst. Neben den einzelnen Browser-Tabs kannst du selbst einzelne Dateien freigeben oder ein Whiteboard erstellen, das für alle Teilnehmer sichtbar ist.
Alle verfügbaren Shortcuts findest du unter Einstellungen > Tastaturkürzel. Hier kannst du auch benutzerdefinierte Tastenkombinationen für die jeweiligen Aktionen festlegen.
6. Aktiviere die Galerieansicht
In der Galerie-Ansicht kannst du alle Teilnehmer des Meetings gleichzeitig sehen und nicht nur die sprechende Person. Um diese Funktion zu aktivieren, musst du auf „Galerie-Ansicht“ in der rechten oberen Ecke des Bildschirms drücken. Sollten an dem Meeting 49 oder weniger Personen teilnehmen, dann werden alle Bildschirme auf derselben Seite angezeigt. Wenn mehr als 49 Teilnehmer anwesend sind, dann kannst du zwischen mehreren Seiten wechseln. Die Option kannst du zurückändern, indem du oben rechts auf „Lautsprecheransicht“ drückst.
7. Blende Teilnehmer ohne Video einfach aus
Bei einem größeren Meeting kann dein Bildschirm mit Zoom-Teilnehmern überfüllt sein, was dich ablenken kann – und zwar vor allem dann, wenn einige Teilnehmer ihre Kamera nicht eingeschaltet haben. Blende die Teilnehmer ohne Video einfach aus, indem du auf Einstellungen > Video > Meetings drückst, und das Kontrollkästchen „Teilnehmer ohne Videofunktion verbergen“ aktivierst. Jetzt wirst du nur noch von Kindern und Haustieren deiner Kollegen abgelenkt, die sich auf dem Videochat zeigen.
8. Schalte den Schönheitsfilter ein
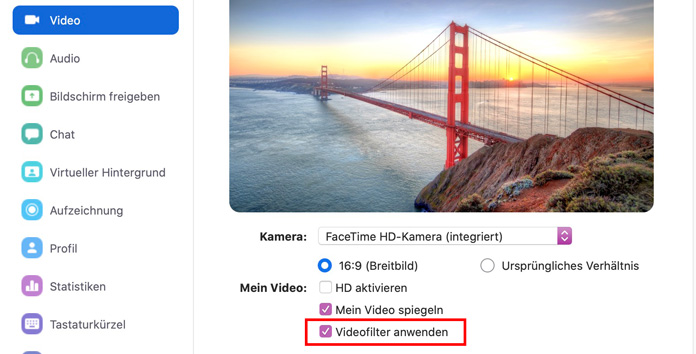
Die Funktion „Videofilter anwenden“ von Zoom ist möglicherweise genau das Richtige für dich, wenn du dich selbst zur Arbeit von Zuhause aus anzuziehen und fertigmachen musst, als wäre es ein ganz normaler Arbeitstag im Büro. Der Filter hat die Aufgabe, dein Erscheinungsbild zu „glätten“, sodass du ausgeruht und gepflegt aussiehst. Wenn du irgendwann man bereits den Schönheitsmodus für deine Selfie-Kamera verwendet hast, dann kennst du sicher die Vorteile dieser Funktion. Um den Schönheitsfilter einzuschalten, musst du auf den Aufwärtspfeil neben Video drücken. Oder: Gehe auf die Videoeinstellungen und aktiviere unter „Mein Video“ das Kontroll-Kästchen „Videofilter anwenden“.
9. Teile deinen Bildschirm
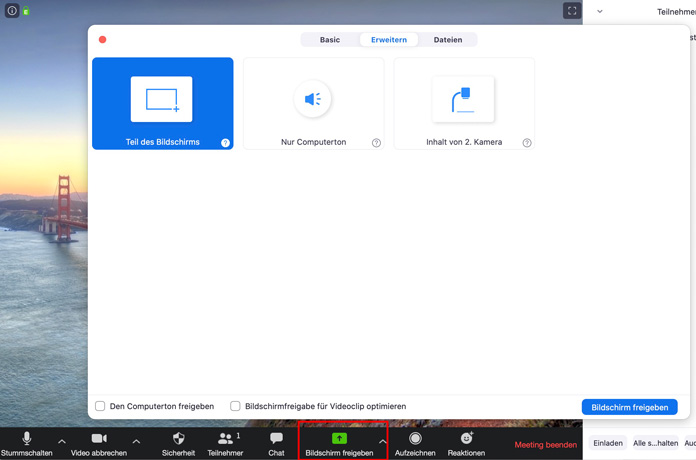
Teile deinen Bildschirm beim Zoom-Meeting (zum Beispiel, um ein Spiel zu spielen oder einen Film anzusehen) mit anderen Personen, indem du auf das Symbol „Bildschirm freigeben“ am unteren Rand des Besprechungsbildschirms in der Symbolleiste drückst. Mit dieser Funktion hast du die Möglichkeit, entweder deinen gesamten Bildschirm oder nur eines der geöffneten Tabs freizugeben. Drücke auf die rote Schaltfläche „Freigabe beenden“ oben auf dem Bildschirm, um wieder normal an Meeting teilzunehmen.
10. Zeichne das Meeting auf deinem Computer auf
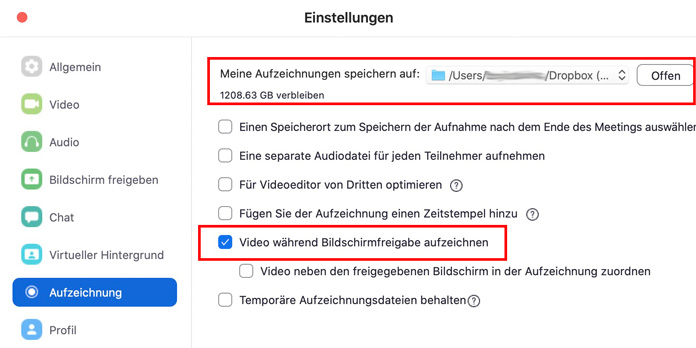
Sowohl kostenpflichtige als auch kostenlose Abonnenten der Zoom Coud können ihr Meeting mithilfe der Desktop-App auf ihrem Rechner oder Laptop aufzeichnen (eine Aufzeichnung auf der Smartphone-App kann nicht vorgenommen werden, es sei denn, du hast ein kostenpflichtiges Konto). Die Datei kannst du dann auf einen Speicherdienst wie Dropbox oder Google Drive sowie einen Video-Streaming-Dienst wie Vimeo oder YouTube hochladen.
Um eine Aufnahme auf Zoom zu aktivieren, drückst du auf Einstellungen > Aufzeichnung und schaltest sie einfach ein. Falls du der Host eines Zoom-Meetings bist, dann kannst du in der unteren Symbolleiste auf das Symbol „Aufzeichnen“ drücken.

11. Zeichne eine Besprechung in der Cloud auf
Falls du einen der kostenpflichtigen Konten von Zoom hast (ab 13,99 € pro Monat), kannst du eine Aufzeichnung erstellen, die direkt in der Zoom-Cloud gespeichert wird. So sparst du Platz auf deinem PC. Tippe in der unteren Symbolleiste auf die Aufnahmetaste und du kannst sie entweder lokal auf dem Computer oder in deiner Cloud festlegen.
12. Veranstalte ein Gruppen-Meeting, das länger als 40 Minuten dauert
In der kostenfreien Basisstufe von Zoom können Gruppen-Meetings nur bis zu 40 Minuten dauern (Einzelgespräche sind allerdings zeitlich unbegrenzt). Um eine unbegrenzte Zeit für Gruppen-Meetings zu erhalten, musst du ein kostenpflichtiges Zoom-Konto eröffnen.
13. Mit einem kostenpflichtigen Konto kannst du sogar mehr als 100 Personen aufnehmen
Wenn du eine Gruppe von mehr als 100 Personen für die Schule oder die Arbeit aufnehmen musst, dann steht dir ein professionelles Zoom-Konto zur Verfügung. Wenn du dein Konto auf die höchste Zoom-Stufe (Enterprise Plus) upgradest, kannst du sogar bis zu 1000 Teilnehmer aufnehmen.
Du kannst die zoom-App kostenlos für Mac und PC herunterladen.
Fotos: MoiraM / stock.adobe.com