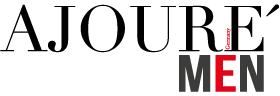Da ist es, dein Smartphone der neuesten Generation aus dem Hause Samsung. Du bist stolzer Besitzer eines Galaxy Note 9 und erfreust dich über sechs bis acht Gigabyte Ram und einen S-Pen, dessen Funktionen sich sehen lassen können. Du packst es aus und starrst es an. Was genau es so besonders macht und was es alles kann, erkennst du nicht auf Anhieb. Im Gegenteil, viele nützliche Funktionen, die dein Leben und den Umgang mit dem Note 9 leichter machen, liegen im Verborgenen. Jede Wette, dass du teilweise noch nicht einmal auf die Idee gekommen bist, die ein oder andere Funktion zu suchen, denn dir ist bis jetzt nicht klar gewesen, dass deine neue Errungenschaft sowas kann. Wir haben uns das Galaxy Note 9 für dich bestellt und geschaut, welche praktischen Geheimnisse dieses Wunderwerk der Technik in sich birgt.
Zuerst starten wir mit einer Akku- und Leistungsoptimierung des Note 9 in einer Kurzanleitung:
- Einstellung – Verbindungen – WLAN (ein) – Erweitert – WLAN-Energiesparmodus aktivieren (+2-3 Stunden täglich)
- Einstellung – Verbindungen – Standort – Genauigkeit verbessern – Bluetooth-Scanning deaktivieren (dein Bluetooth ist niemals wirklich ausgeschaltet, deshalb ist diese Aktivierung hier unnötig)
- Einstellung – Anzeige – Seitenbildschirm: Deaktiviere die Seiten-Paneele, wenn du die Funktion nicht wirklich benötigst. Das Seitenlicht ist unserer Meinung nach ein optisches Highlight, was wir gerne behalten möchten. Allerdings kannst du auch hier einstellen, dass es lediglich leuchtet, wenn dein Note 9 einen deaktivierten Bildschirm hat. Dies macht Sinn, denn das Seitenlicht ist kaum zu erkennen, wenn dein Bildschirm aktiv ist, also unnötig Batterieleistung verbraucht.
- Einstellung – Erweiterte Funktionen: Deaktiviere folgende Punkte, da diese unnötig sind und auf andere Weise ausgeführt werden: Screenshot OFF; Direktanruf OFF; Smart Alert OFF; Einfache Stummschaltung OFF
- Für den nächsten Schritt musst du die Entwickler-Optionen freischalten. Dies machst du so: Einstellung – Telefoninfo – Softwareinformationen – Drücke mehrmals schnell auf Buildnummer (7x), bis die Anwendung freigeschaltet wird. Dann gehe zurück in die Einstellungen und unter dem Punkt „Telefoninfo“ findest du jetzt die Entwickleroptionen, welche du für die nächsten Schritte benötigst.
- Einstellung – Entwickleroptionen – scrolle runter zur Kategorie „Zeichnung“. Verändere die Animationsgrößen von Windows – Animationsgröße, Übergangs-Animationsgröße und Animator – Dauerskala von 1x auf 0,5x. Dies verdoppelt die Geschwindigkeit der Animationen, des ohnehin schon sehr schnellen Note 9.
- Einstellung – Gerätewartung – öffne oben rechts die drei Punkte, wähle Automatischer Neustart und aktiviere diesen. Diese Funktion stellt sicher, dass dein Note 9 einmal pro Woche, zu einem von dir angegebenen Zeitpunkt, neugestartet wird. Dies hilft deinem Note 9 auf dramatische Art und Weise beim „Arbeiten“.
- Einstellung – Gerätewartung – Akku: Hier scrollst du nach ganz unten zu „Apps immer im Standby“. Alle Apps, die hier aufgeführt werden, können nicht mehr im Hintergrund laufen. Dies ist für viele Apps auch sinnvoll, da du diese niemals oder sehr selten nutzen wirst. Deaktivierst du diese nicht, rauben sie dir durch Hintergrundaktivität Akku- und Prozessorleistung. Jetzt wählst du „Apps hinzufügen“.
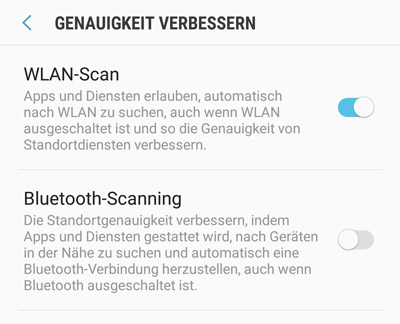
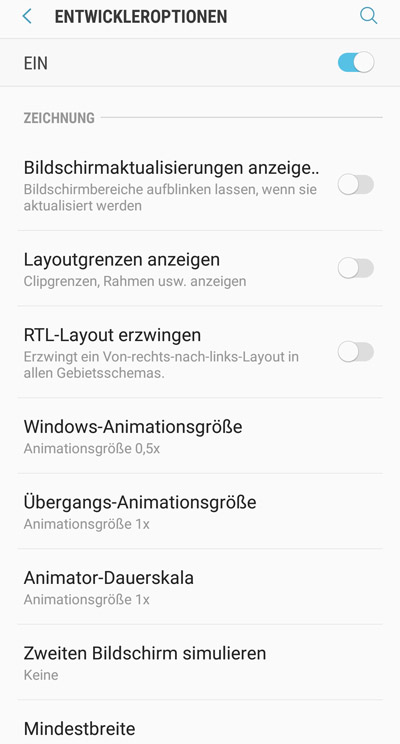
1. Deaktivierung des Bixby-Knopfs
Während sich Bixby beim Vorgängermodell noch relativ leicht komplett deaktivieren ließ, macht uns Samsung beim Note 9 einen kleinen Strich durch die Rechnung. Zugegeben, Bixby wird immer besser und es ist eine Frage der Zeit, bis auch Bixby nicht mehr wegzudenken ist, aber bis es soweit ist, kann es nervig werden, wenn du versehentlich auf den linken Knopf drückst und sie startest. Um genau dieses Problem zu beheben, gibt es eine nützliche Funktion, die es ermöglicht, dass sich Bixby erst bei zweimaligem Drücken öffnet. Somit verhinderst du ein ungewolltes Starten der Samsung-Helferin.
So geht’s:
Öffne Bixby mit dem linken Knopf deines Note 9. Oben rechts findest du drei Punkte. Hier gelangst du in die „Einstellungen“ bzw. Settings. Wähle den Punkt „Bixby key“ und wähle danach „Press twice to open Bixby“. Fertig.
Bist du es gänzlich leid, dass Bixby aktiv ist, dann kannst du sie auch komplett deaktivieren. Hierfür musst du in die Entwickler-Einstellungen. Hier navigierst du dich auf das Menü „Hintergrundprüfung“. Hier deaktivierst du das „Bixby Voice“ Icon und ganz oben „Bixby Voice Wake-Up“. Somit hast du Bixby komplett deaktiviert.
2. Die Fingerabdruck-Sensation
Dass du dein Note 9 mit deinem Fingerabdruck entsperren kannst, weißt du natürlich und hieran ist soweit auch nichts Besonderes mehr. Dein Samsung Galaxy Note 9 verfügt, wie du sicherlich auch weißt, über einen geheimen Ordner, auf den du nur Zugriff hast, wenn du ein gesondertes Passwort eingibst. Es ist etwas mühselig, erst dein Phone zu entsperren, um dich dann in den Sicheren Ordner zu navigieren und hier wieder eine Entsperrung einzugeben. Das geht schneller! Du kannst dem Note 9 zum Beispiel sagen, dass es bei gesperrtem Bildschirm deinen rechten Zeigefinger benutzt, um das Note 9 normal zu entsperren und deinen linken, um dich direkt entsperrt in den Sicheren Ordner zu schicken.
So geht’s:
Zuerst registrierst du deine Fingerabdrücke ins System. Bevor du dies getan hast, geht nichts.
Dann wählst du Einstellungen – Biometrische Daten und Sicherheit – Sicherer Ordner – Sperrtyp. Jetzt wählst du „Dedizierter Fingerabdruck“ und wählst nur noch aus, welchen Finger du zur Freigabe nutzen möchtest.
3. Stylisches GIF für dein Always-On-Display
Du stehst auf Animation auf deinem Bildschirm, während dieser gesperrt aber Always-On ist? Kein Problem! So fügst du dir ein selbst ausgesuchtes GIF auf deinen Screen.
Zuerst lade dir die App GIPHY herunter, sofern du sie nicht schon hast. Dort suchst du dir ein GIF aus, welches du auf deinem Screen permanent sehen möchtest. Dieses speicherst du und begibst dich danach in deinen Galerie-Ordner. Öffne dein GIF in der Galerie und wähle danach die drei Punkte oben rechts. Dann drückst du nur noch auf Menüpunkt 3 – Als Always On Display Image verwenden. Dann kannst du dies noch kurz bearbeiten und wählst dann „fertig“.
4. Separater App-Ton
Hier hast du ein richtig gutes Feature freigeschaltet. Es erlaubt dir nämlich, dass du zum Beispiel Musik auf deinen Bluetooth-Boxen wiedergibst, während die Töne, die von deinem Handygame kommen, ausschließlich und zeitglich nur auf deinem Note 9 zu hören sind. Somit läuft um dich herum deine gewählte Musik und deine Spiel-Mukke darf trotzdem zu hören sein.
So geht’s:
Wähle die Einstellungen – Töne und Vibration – Separater App-Ton
5. Spontan Akku-Verbrauch runterschrauben
Besonders an langen Tagen, an denen du dein Note 9 immer wieder benutzt, benötigst dein Akku Saft. Was aber, wenn es keine Chance gibt, es zu laden? Natürlich kannst du, wie du bereits weißt, den Energie-Sparen-Button verwenden. Doch es gibt noch mehr, was du tun kannst. Besonders dann, wenn du die Geschwindigkeit des Note 9 unbedingt benötigst und ein maximales Energiesparen nicht in Frage kommt. Die jetzt kommende Funktion macht folgendes: Sie verringert nicht die Qualität deines Phones, schaltet aber die Farben aus, so dass alles in schwarz-weiß dargestellt wird. Dies spart Akku dort, wo du es benötigst und dennoch hast du keine Einbußen in Sachen Leistung.
So geht’s:
Einstellungen – Eingabehilfe – Direktzugriff. Schalte den Regler auf AN. Danach wählst du weiter unten Farbanpassung. Fertig.
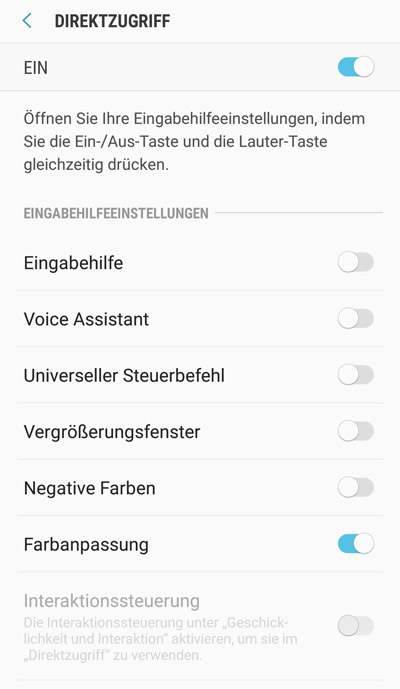
6. Mach mal schnell ein GIF
Da du bereits ein Note-Pro bist, weißt du natürlich, dass du über die Seiten Paneele ein GIF erstellen kannst. Dies ist nicht nur umständlich, es dauert auch lange, bis es soweit ist. Und oftmals bleiben in passenden Situationen nur Sekunden, um ein GIF zu starten. Wir verraten dir, wie du mit dem Halten des Kameraauslösers blitzschnell ein astreines und scharfes GIF erstellst.
So geht’s:
Öffne deine Kamera und wähle auf der linken Seite die Einstellungen. Dann scrollst du nach ganz unten, bis du „Kameraschaltfläche halten“ entdeckst. Diese Funktion steht serienmäßig auf „Serienbilder aufnehmen“, was eigentlich völliger Unsinn ist, da das niemals jemand benötigt. Wähle stattdessen GIF erstellen. Sobald du dies erledigt hast, teste deine neue GIF-Funktion. Gehe in Kamera, halte den Auslöser gedrückt und sobald du loslässt, findest du dein GIF in deiner Galerie.
Fotos: Samsung PR; Screenshots