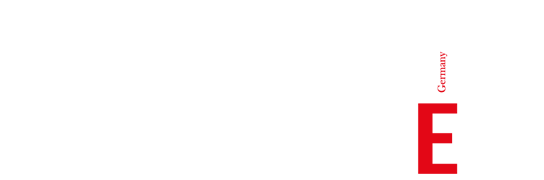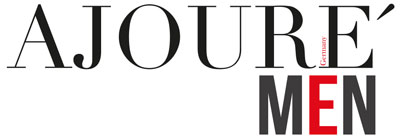Nicht nur bei faltbaren Smartphones mit sehr großem Display, wie dem Samsung Galaxy Z Fold, kann es nützlich sein, eine Web-App einem bestimmten Browser zuzuweisen. Auch auf kleineren Display hast du die Möglichkeit, mehrere Apps gleichzeitig auf einem Screen anzuzeigen. Dies geht am schnellsten, wenn die Links gleich die entsprechende App öffnen, die du nutzen möchtest. Wie das funktioniert, haben wir in diesem Guide für dich zusammengefasst.
Wozu soll das Zuweisen eines Browsers gut sein?
Es gibt mehrere Einsatzbereiche für das Zuweisen eines bestimmten Browsers – der nicht der Standardbrowser ist – für einzelne Web-Apps. Moderne mobile Webseiten sind wie Apps aufgebaut und fühlen sich auch so an. Wenn du eine Web-App dem Startbildschirm hinzufügst, wird sie jedoch standardmäßig mit dem Standardbrowser geöffnet. Möchtest du also beispielsweise schnell zwei Web-Apps parallel öffnen, würde die zweite App einfach als neues Fenster im Standardbrowser geöffnet.
Wenn du nun aber beispielsweise ein Gaming-Event auf Twitch im Stream verfolgst, mitfieberst und gleichzeitig gerne eSports-Wetten auf Betway auf das Match abschließen möchtest, ist es sinnvoll, während des Abschließens der Wette den Stream weiter verfolgen zu können. Schließlich könnte sich spontan eine neue Option bei einer Live-Wette ergeben oder der Spielverlauf ändert sich plötzlich.
Auch wenn du mit einem Gaming-Smartphone parallel YouTube-Videos im Browser schauen und nebenher etwas zocken möchtest, kann das Feature durchaus sinnvoll sein. Das funktioniert im Übrigen natürlich nicht nur auf faltbaren Geräten, sondern auch auf klassischen Smartphones. Android unterstützt das Teilen des Bildschirms, so dass du mehrere verschiedene Apps – beispielsweise zwei Browser – auf einem Bildschirm anzeigen kannst.
Verknüpfungen zu Web-Apps mit einem anderen Browser anlegen
Mit den folgenden sechs Schritten kannst du eine Verknüpfung zu einer Web-App auf deinem Startbildschirm platzieren und sie mit einem alternativen Browser öffnen, anstatt den Standardbrowser zu verwenden. Befolge einfach die folgende Anleitung:
- Lade den alternativen Browser auf deinem Android-Handy herunter und öffne ihn (z.B. Firefox).
- Gehe zur gewünschten Webseite, die du als Web-App dem Startbildschirm hinzufügen möchtest.
- Tippe auf das Menü-Symbol oder das „Teilen“-Symbol im Browser, um das Menü aufzurufen.
- In dem angezeigten Menü siehst du verschiedene Optionen. Suche nach der Option „Zum Startbildschirm hinzufügen“ oder ähnlichem und tippe darauf.
- Es wird ein Popup-Fenster angezeigt, in dem du den Namen der Verknüpfung anpassen kannst, falls gewünscht.
- Bestätige die Aktion, indem du auf „Hinzufügen“ oder „OK“ tippst.
Nachdem du diese Schritte ausgeführt hast, wird die Web-App als Verknüpfung auf deinem Startbildschirm erstellt. Wenn du nun auf diese Verknüpfung tippst, wird der alternative Browser geöffnet, mit dem du die Verknüpfung erstellt hast. Es wird also nicht nur ein Link zu einer Webseite hinterlegt, sondern gleich auch die Information, mit welchem Browser er geöffnet wird.
Beachte aber, dass nicht alle Browser die Funktion zum Hinzufügen von Web-Apps auf den Startbildschirm unterstützen. In diesem Fall solltest du gegebenenfalls einen anderen Browser ausprobieren.
Foto: Pexels / Pixabay + EDITED