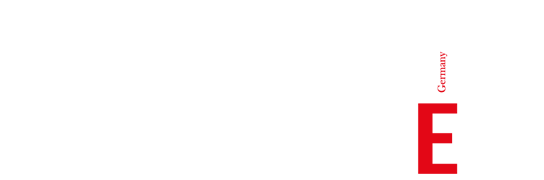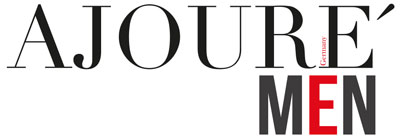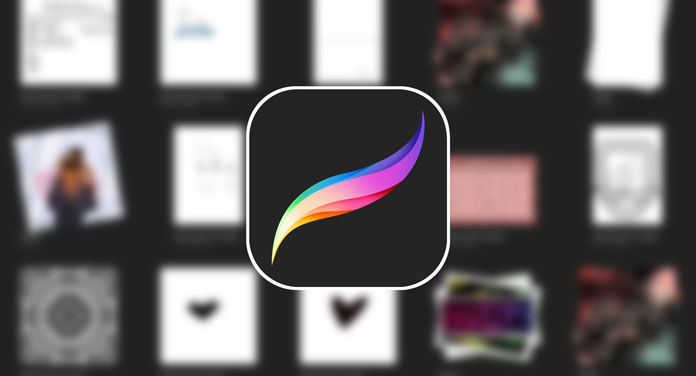Procreate ist eine unglaublich leistungsstarke Design-App mit erstaunlich vielen Funktionen. Um als Anfänger das Maximum aus diesem Tool herauszuholen, solltest du ein paar grundlegende Tricks und Techniken kennen, die wir in diesem Beitrag vorstellen.
Einen Pinsel in Procreate auswählen
Um überhaupt zeichnen zu können, brauchst du einen Pinsel. Den wählst du oben rechts in der Menüleiste aus. Am rechten Rand der Menüleiste kannst du die Malfarbe auswählen, über einen Button in der linken Seitenleiste kannst du die Größe des Pinsels verändern.
Male ein bisschen herum und versuche ein Gefühl dafür zu bekommen. Du wirst erstaunt sein, wie gut das klappt. Procreate ist so reaktionsschnell, dass du das Gefühl hast, auf normalem Papier zu zeichnen.
Insgesamt bietet Procreate 130 Pinsel für alle möglichen Zwecke. Reicht das nicht, kannst du selbst neue Pinsel erstellen oder kostenlos aus dem Internet herunterladen.
Mit Ebenen arbeiten
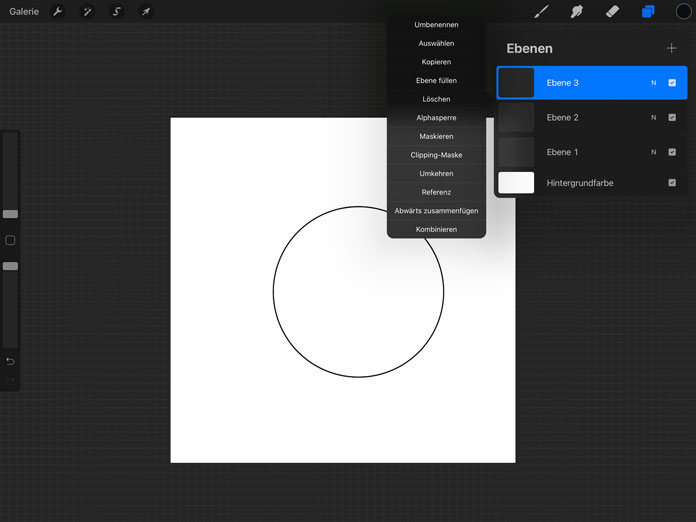
Wie in Photoshop kannst du auch in Procreate mit Ebenen arbeiten. Eine neue Ebene fügst du über das Symbol mit den sich überlappenden Quadraten in der Menüleiste oben rechts hinzu.
Der vielleicht wichtigste Tipp für Einsteiger ist, dass du jeder Ebene sofort einen aussagekräftigen Namen gibst. Du kannst dadurch viel schneller und effizienter navigieren. Um der Ebene einen neuen Namen zu geben, tippst du zweimal darauf.
Tippst du auf das “N” neben dem Namen der Ebene, öffnet sich ein Menü mit Überblendmodi. Zusätzlich kannst du mit dem Zauberstab verschiedene Effekte auf dein Bild anwenden.
Soll sich der Effekt nur auf die darunter liegende Ebene auswirken, wandelst du die darüber liegende in eine “Clipping-Maske” um. So kannst du gezielt steuern, wie stark ein Effekt dein Bild verändern soll.
Farbpaletten erstellen
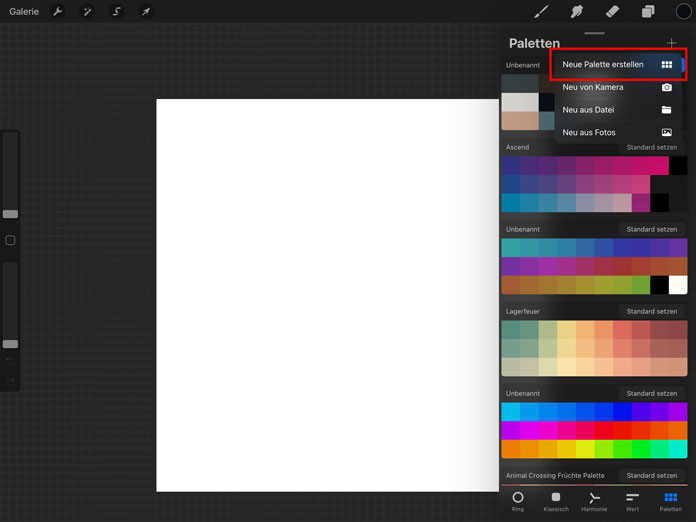
Du hast jetzt verschiedene Pinsel und eine Leinwand, auf der du malen kannst. Fehlt nur noch eine Palette mit verschiedenen Farben.
Über den Farbkreis oben rechts kannst du eine Farbe auswählen. Tippst du anschließend noch einmal auf dieses Symbol, speichert Procreate die Farbe in einer Palette.
Diese Palette kannst du speichern, für andere freigeben und jederzeit neu organisieren. Arbeitest du mit mehreren Bildschirmen, kannst du die neue Palette auch als Standard festlegen und auf jedem anderen Gerät nutzen.
Wenn du die Farben eines Bildes als Farbpalette haben möchtest, dann aktiviere als erstes den Splitscreen deines iPads.
Im Fenster neben Procreate öffnest du das Bild zum Beispiel im Webbrowser. Erstelle dann in Procreate eine neue Farbpalette. Lasse diese aber vorerst leer.
Jetzt ziehst du das Bild vom Webbrowser auf die neu erstellte Farbpalette in Procreate. Die Palette füllt sich mit einer Sammlung aus Farben, die auch im Bild vorkommen.
Um das Bild zu verschieben zu können, musst du es vielleicht etwas länger gedrückt halten.
Die Farbtropfen-Technik
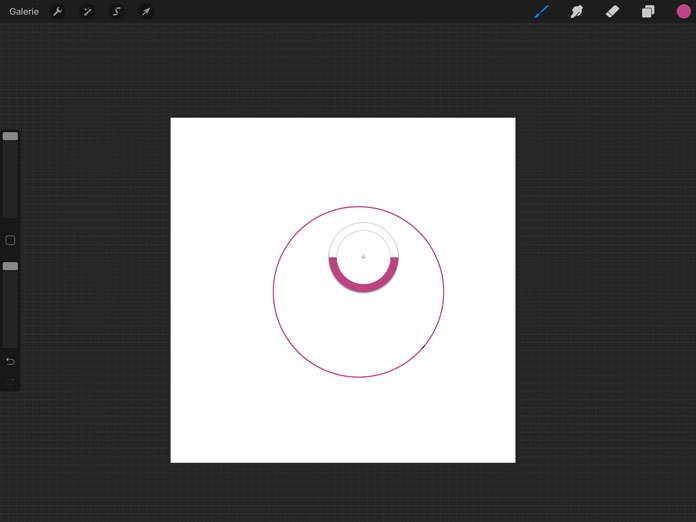
Alles, was du malst, stellt für Procreate ebenfalls eine Form dar. Hast du beispielsweise einen Pfeil gezeichnet, kannst du ihn durch Antippen auswählen und anschließend einfärben.
Aber Achtung! Das klappt nur, wenn die Form geschlossen ist. Hast du beim Zeichen irgendwo eine Lücke gelassen, läuft die Farbe über und färbt die ganze Ebene ein.
Bei komplexen Bildern mit dutzenden Formen funktioniert das Einfärben manchmal nur sehr langsam. Hier kann es sinnvoll sein, ein paar Ebenen, auf denen jeweils nur eine Form liegt, in eine Clipping-Maske umzuwandeln und mit der Alpha-Lock-Methode einzufärben.
Ebenen überblenden und gruppieren
Bei komplexen Bildern solltest du immer in Teilschritten arbeiten. Angenommen, das Werk besteht aus einem Berg, einem Hintergrund und einem Gesicht. Dann erstellst du zuerst ein paar Ebenen für den Hintergrund und fasst sie zu einer Gruppe zusammen. Füge alles, was du für den Hintergrund brauchst, hinzu und überblende die Ebenen innerhalb der Gruppe, um das gesamte Erscheinungsbild zu verändern. Du kannst dafür verschiedene Modi, darunter Hell, Dunkel, Differenz, Kontrast und Farbe, verwenden.
Ist der Hintergrund fertig, legst du für die beiden anderen Hauptelemente ebenfalls Gruppen an und erstellst diese Elemente auf die gleiche Weise. So fügt sich dein Bild schrittweise zu einem Gesamtkunstwerk zusammen.
Gefällt dir ein einzelnes Element des Bildes nicht mehr, nimmst du Änderungen nur innerhalb der Gruppe vor. Das restliche Bild bleibt davon unberührt.
Ein Video in Procreate drehen
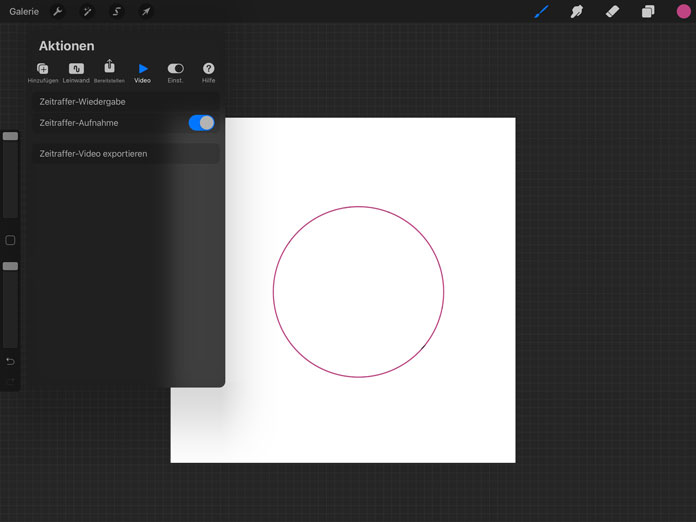
Hast du Erfahrung gesammelt und ein paar richtig coole Bilder mit Procreate erstellt, kannst du dein Wissen kinderleicht weitergeben.
Wähle im Menü die Aktionen aus und tippe auf das Videosymbol. Procreate zeichnet daraufhin den Malvorgang auf. Arbeitest du an einem größeren Werk, kannst du zusätzlich eine Zeitraffer-Funktion einschalten.
Das fertige Video speicherst du als MP4-Datei oder animiertes GIF. Anschließend kannst du es auf YouTube hochladen oder daraus einen professionellen Workshop machen, den du über Plattformen wie Digistore24 zum Verkauf anbieten kannst.
Beachte, dass du die Videoqualität nicht in der App einstellen kannst. Rufe dafür die Einstellungen des iPad auf und wähle dort Procreate.
Die Alpha-Lock-Füllmethode
Ebenen sind nicht nur eine Leinwand, auf der du malst. Aus Sicht eines Designers stellen sie auch eine Form dar, die man mit Farbe füllen kann. Über die Alpha-Lock-Funktion sagst du Procreate, dass es die gesamte Ebene als Form betrachten soll. Ist die Funktion aktiviert, wählst du eine Farbe und ein Muster im Dropdown-Menü. Die App färbt daraufhin die ganze Ebene ein.
Flüssige und feste Pinsel
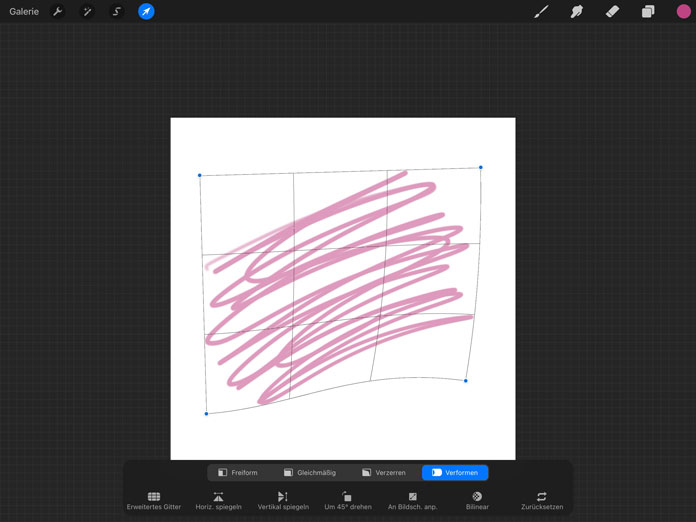
Professionelle Designer fangen beim Zeichnen in der Regel mit den harten Formen an. Damit sind Kreise, Rechtecke und andere Dinge gemeint, die eine klare Kontur besitzen. Anschließend fügen sie weiche Formen hinzu, etwa Wellenlinien, die du mit einem “flüssigen Pinsel” malen kannst.
Die dafür benötigte Funktion “Liquify” findest du in den “Anpassungen”. Ist sie aktiviert, kannst du mit dem Finger oder einem vorhandenen Apple-Stift wie ein Maler auf deine Leinwand pinseln und auch Farbkleckse erzeugen.
Ebenen und Bereiche gezielt einfärben
Procreate bietet zwei Methoden, um dein Bild mit Farben zu füllen. Die erste wirkt sich auf die gesamte Ebene aus, die zweite nur auf bestimmte Bildbereiche. Um das wirklich zu verstehen, musst du wissen, dass Designer immer in Formen denken.
Procreate hilft dir beim Zeichnen
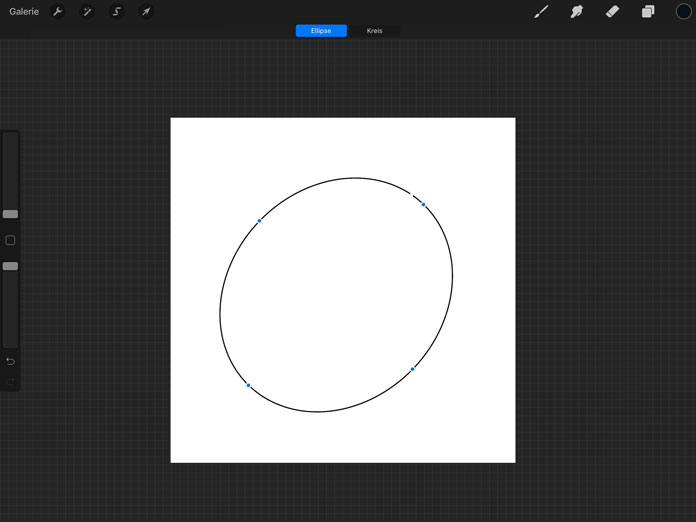
Eine weitere, phänomenale Funktion in Procreate sind die Quick Shapes. Wenn du eine Form malst, beispielsweise ein Dreieck, einen Kreis oder einen Pfeil, übernimmt die App den Feinschliff und wandelt deine Zeichnung in eine perfekte Form um.
Funktionieren die Quick Shapes bei dir nicht, führe ein Update auf die neueste Version von Procreate durch.
Auch mit der Symmetrie-Funktion kannst du gewaltig Zeit sparen. Ist sie aktiviert, zeichnet Procreate automatisch ein Spiegelbild der Form, die du gerade malst am anderen Ende der Leinwand.
Zeit sparen bei Schattierungen
Unser letzter Tipp bezieht sich auf Schatten. Viele Procreate-Nutzer verwenden die Alpha-Lock-Funktion, um Schatten zu erstellen. Das ist nicht nur umständlich, du kannst die Schatten auch nicht mehr entfernen, nachdem sie auf die Ebene übertragen wurden.
Erstelle stattdessen eine Maske und fülle diese mit der Schattenfarbe. Masken kannst du jederzeit verändern oder entfernen. Du bekommst damit volle
Procreate – Fazit
Wie du siehst, ist Procreate eine erstaunliche App, die sehr gute Ergebnisse liefert, wenn du ein paar Grundtechniken beherrscht. Hast du bereits mit Photoshop gearbeitet, sind dir diese Techniken weitgehend vertraut.
Procreate kann deine fertigen Bilder auch im PSD-Format speichern, so dass du sie in Photoshop nachbearbeiten kannst. Zusätzlich stehen PDF, JPEG, TIFF und PNG zur Auswahl.
Eine App wie Procreate sollte auf keinem iPad fehlen.
Bilder: Procreate App Screenshots; iOS App-Store