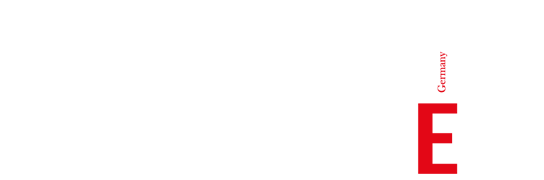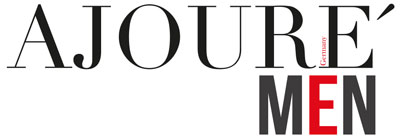Die Technik heute kann schon eine ganze Menge, da ist es auch kaum verwunderlich, dass ein iPhone oder ein iPad sehr hoch entwickelt ist. Je höher entwickelt diese Geräte sind, desto mehr Geheimnisse verbergen sich in ihnen. So geht es sicherlich auch vielen iPhone- oder iPad-Nutzern. Du besitzt dein iPhone oder iPad schon eine ganze Weile, bist der Meinung, du kennst alle kleinen Geheimnisse und Tricks, und plötzlich tut sich etwas Neues auf. Viele nutzen das neuste Smartphone, doch kaum jemand kennt sich damit genau aus. Viele Funktionen der iPhone- oder iPad-Geräte bleiben den Nutzern unbekannt, da niemand wirklich weiß, dass es diese Funktionen überhaupt gibt.
1. Genug gescrollt
Egal, in welcher App du gerade bist, wenn du ganz oben auf die Leiste tippst, dann scrollt der Inhalt der App wieder nach oben an den Anfang. So kannst du dir endlich das ewig lange Gescrolle zurück an den Anfang sparen.
2. Selfiehörer
Benutze für deine Selfies die iPhone-Kopfhörer. Wenn du bei deinen Kopfhörern die Volume + Taste drückst, während du im Kamera-Modus bist, wird ein Bild ausgelöst. Videos funktionieren übrigens genauso und können mit der Play-/Pause-Taste gestartet bzw. gestoppt werden.
3. Mobile Tastatur
Du kannst dein iPhone oder iPad mit jeder Bluetooth-Tastatur koppeln und es so in einen kleinen tragbaren Computer für unterwegs verwandeln.
4. Waagen-Kompass
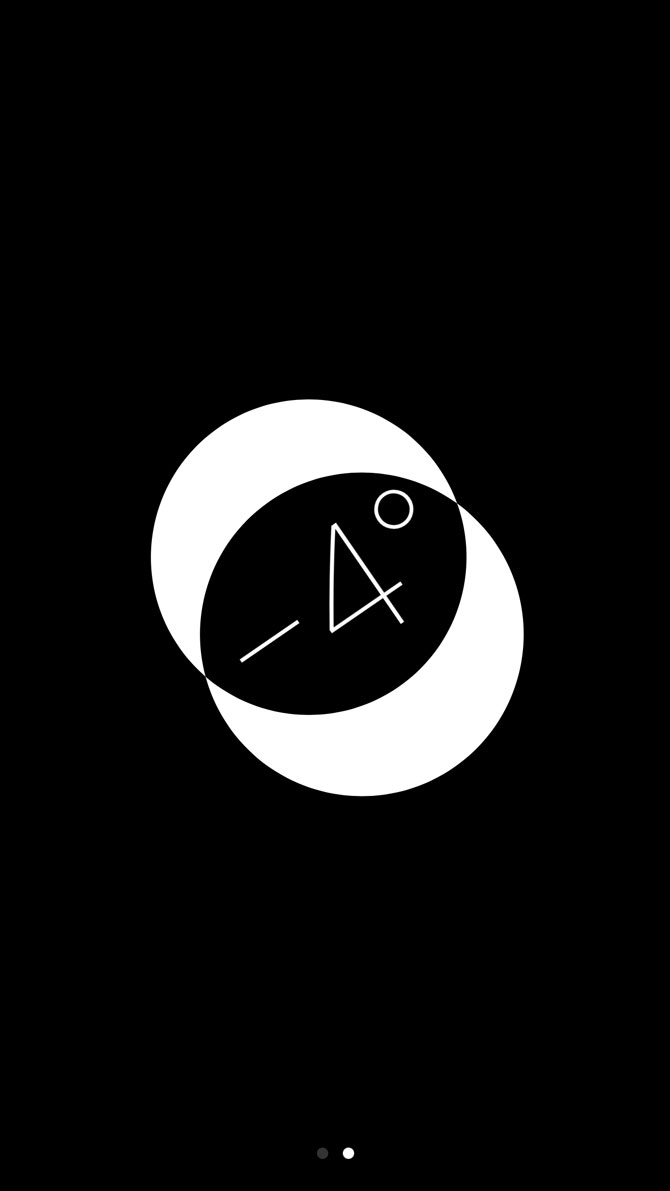
Die Kompass-App lässt sich auch als Wasserwaage verwenden. Hierzu öffnest du die Kompass-App und wischst nach links, um die Wasserwaage aufzurufen.
5. Rechenmisere
Wenn du dich in der Rechner-App mal vertippt hast, kannst du einfach im Zahlenfenster nach rechts oder links wischen, um die letzte eingegebene Zahl zu löschen. So brauchst du mit deiner Rechnung nicht nochmal komplett von vorne anfangen.
6. Amazon Video im Ausland schauen
Wenn du in der nächsten Zeit im Urlaub bist, solltest du dir vorab „Amazon Video“ herunterladen. Die App streamt dir tausende Serien und Filme auf dein iPhone, die du dann bequem und teilweise kostenlos anschauen kannst. Das Ganze ist innerhalb Deutschlands überhaupt kein Problem – aber wer macht schon gerne Urlaub im eigenen Land? Halte dich an folgenden Trick, wirst du von lästigen Mitteilungen wie „dieser Dienst ist im Ausland nicht verfügbar“ verschont. Der nächste Urlaub ist also gerettet!
Und so geht’s:
Die wichtigste Voraussetzung ist natürlich, dass du Amazon Prime-Mitglied bist. Dann ladest du dir eine VPN-App herunter und verbindest dich mit einer deutschen VPN (nebenbei: VPN steht für Virtual Private Network, also virtuelles privates Netzwerk). Die meisten VPN-Apps sind kostenfrei erhältlich. Im nächsten Schritt stellst du in der App oder gleich in den Einstellungen eine VPN-Verbindung her.
Nun kannst du den gewünschten Film auf „Amazon Video“ starten und dann zurück in die VPN-Einstellungen wechseln, wo du die Verbindung wieder trennst. Sobald du zurück auf den Film wechselst, wirst du feststellen, dass dieser immer noch ohne Unterbrechungen läuft.
Du sparst auf diese Art massenhaft Datenvolumen und kannst dir so im Urlaub einen Film nach dem anderen anschauen.
7. Gelöschte Kontakte wiederherstellen
Beziehung beendet, Freundschaft hinüber oder Ähnliches veranlasst uns hin und wieder, einen Kontakt aus unserem Telefonbuch zu löschen. Manchmal reagieren wir hierbei etwas zu schnell und haben am Ende den Salat, wenn wir die Nummer doch wieder brauchen. Doch was tun? Das Wiederherstellen von Bildern und Videos ist mittlerweile kein Problem mehr, aber bei Kontakten sieht es da schon anders aus. Wir zeigen dir, wie du den gelöschten Kontakt trotzdem retten kannst.
Was wird benötigt? Nichts Geringeres als einen Nachrichtenverlauf mit der jeweiligen Person. Hierbei ist es egal, ob dieser Verlauf bereits gelöscht wurde oder immer noch besteht. Solltest du allerdings noch nie mit dieser gelöschten Person über die Nachrichten-App geschrieben haben, wird es mit der Wiederherstellung eng.
Was musst du nun tun? Du öffnest deine Nachrichten-App und beginnst, eine neue Nachricht (Kästchen oben rechts in der Ecke) zu schreiben. Als Empfänger gibst du einfach den Namen der gelöschten Person ein und schon zeigt dir dein iPhone den Namen plus Nummer und eventuell sogar noch die E-Mail-Adresse an. Als nächstes wählst du „Neuen Kontakt erstellen“ und das war’s.
Warum das möglich ist, ist nicht so ganz ersichtlich. Wahrscheinlich bleiben diverse Daten zwecks Datensicherung gespeichert und machen somit eine Wiederherstellung erst möglich.
8. Mehrere E-Mail-Signaturen verwenden
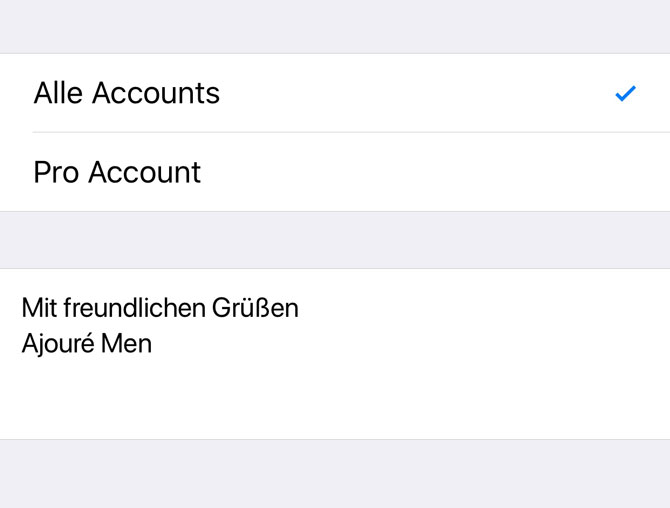
Jedes Jahr kommen neue iPhones und jedes Jahr können unsere geliebten schnurlosen Begleiter mehr. In Zeiten, in denen immer mehr E-Mails auf dem Smartphone geschrieben werden, wundert es uns allerdings, dass bei all dem Schnick-Schnack, zu dem unser iPhone fähig ist, keine Möglichkeit zum Verwenden mehrerer Signaturen besteht. So sieht unser Empfänger als letzten Satz nur allzu oft „Von meinem iPhone gesendet“. Dies ist, je nach Empfänger, hin und wieder unangebracht, besonders dann, wenn es sich um Business-Mails handelt. Mit einem kleinen Trick können wir uns jedoch verschiedene Signaturen anlegen und können diesem Problem, wenn auch etwas kompliziert, demnächst aus dem Weg gehen.
So gibst du Signaturen ein:
Gehe auf > Einstellungen > Mail > Signatur
Die Standardsignatur kannst du nun löschen (oder sie behalten, falls du sie hin und wieder benötigen solltest). Schreibe im Signaturenfeld untereinander deine verschiedenen Signaturen, die du später abwechselnd verwenden möchtest. Am Ende einer jeden neuen E-Mail findest du also ab sofort sämtliche, von dir gerade eingetragenen Signaturen. Das einzige, was du vor dem Absenden der E-Mail beachten musst, ist, dass du die nicht gewünschten Signaturen rauslöschst, so dass nur noch eine Signatur am Ende der E-Mail steht.
9. iPhone-Bildschirm mit Mac aufnehmen
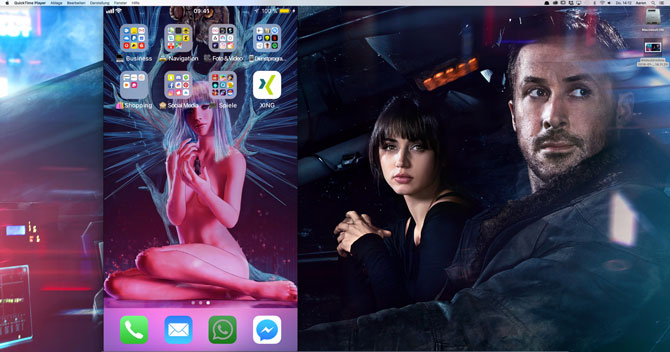
Wer kennt es nicht. Der Bildschirm des iPhones ist irgendwie zu klein und dabei würden wir das Bild, das Video oder das Liebingsgame so gerne auf unserem Mac sehen bzw. spielen. Wir zeigen dir, wie du deinen iPhone-Inhalt einfach auf deinen Mac streamst und, sofern du es möchtest, auch noch ein Video davon machst.
Was brauchst du dazu?
Nichts Anderes als OS X Yosemite 10.10 (oder höher) auf deinem Mac, sowie ein iPhone, iPod touch oder ein iPad und natürlich das mitgelieferte Lightningkabel. Ohne dieses funktioniert das Streamen leider nicht. Das bedeutet auch, dass iPhone 4 und älter nicht benutzt werden können, da diese kein Lightningkabel-Anschluss haben.
Und so geht’s:
Verbinde dein iPhone über das Lightningkabel mit dem Mac. Starte nun den QuickTime-Player und suche dir in „Ablage“ den Menüpunkt „Neue Video-Aufnahme“.
Für den Fall, dass du keinen Mac, sondern ein MacBook bzw. iMac benutzt, ist zu beachten, dass sich die Kamera von selbst einschaltet. Wenn du das Eingangssignal ändern möchtest, findest du neben dem roten Aufnahmeknopf einen nach unten zeigenden Pfeil. Hier kannst du Kamera und Mikrofon von „iPhone“ auswählen und schon läuft es.
10. Die Uhrzeit in Nachrichten anzeigen
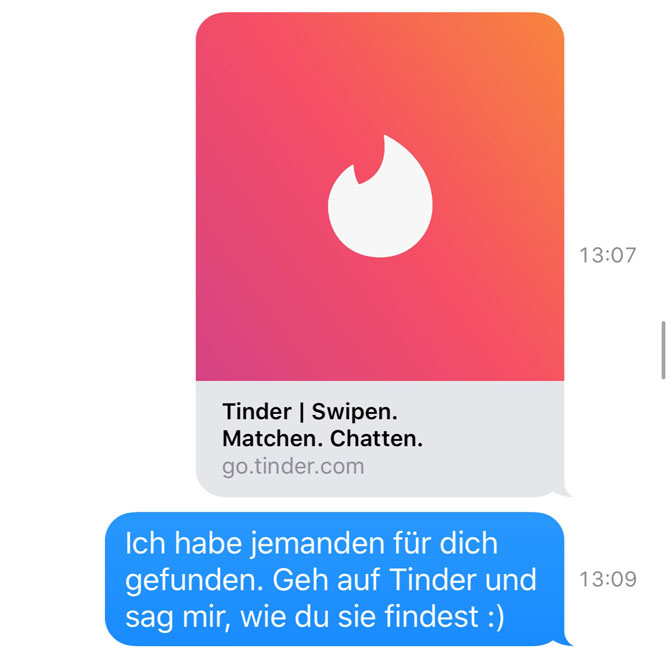
Du wirst vielleicht schon festgestellt haben, dass du dir beim Lesen von Nachrichten keine Uhrzeit anzeigen lassen kannst. Das stimmt nicht ganz. Um die Uhrzeiten zu sehen, schiebst du den Nachrichtenverlauf einfach nach links. Schiebst du den Verlauf übrigens nach rechts, dann werden alle Nachrichtenverläufe angezeigt.
11. Siri unterrichten
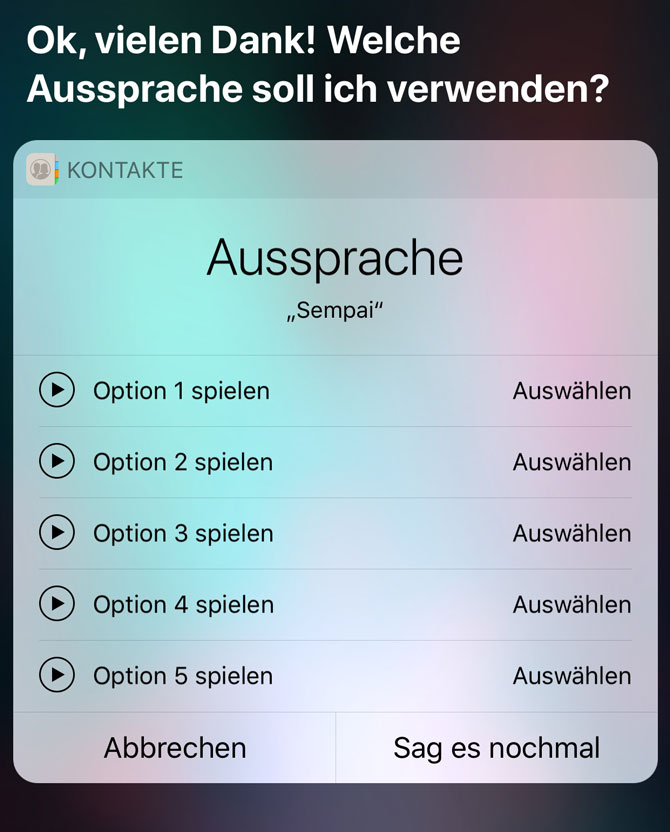
Die Sprachfunktion Siri ist mittlerweile ein beliebtes Programm vieler iPhone-Nutzer. Einfach sagen, was du willst und Siri sucht die passenden Antworten. Leider legt Siri manchmal eine schlechte Aussprache an den Tag. Mit einem Trick kannst du Siri aber die korrekte Aussprache beibringen. Mit dem Satz „Das sprichst du falsch aus“ ermahnst du Siri. Siri fragt dich nun nach der konkreten Aussprache. Dabei schlägt das Programm drei Varianten vor, aus denen du die richtige wählen kannst.
12. Schüttle den Text weg
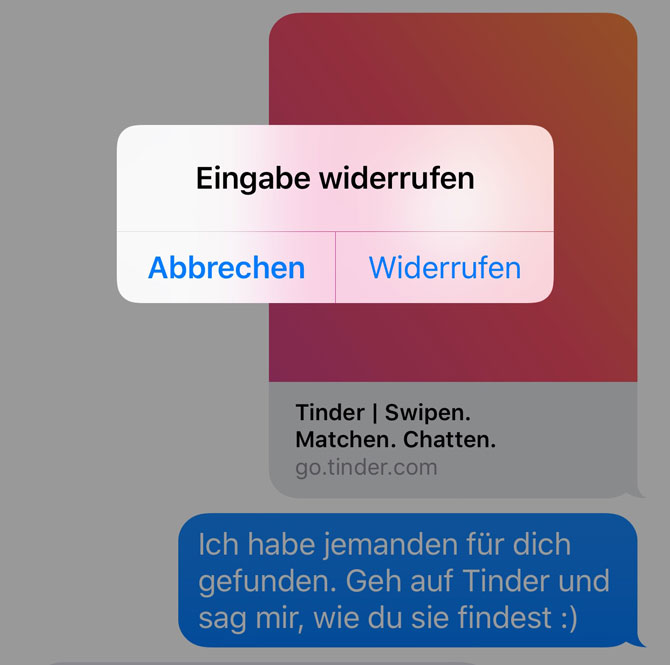
Texte mit einem Tastendruck zu löschen ist out, mit diesem Trick kannst du das auch einfacher erledigen. Wenn du dich bei der Eingabe eines Textes vertippt hast, kannst du durch Schütteln deines iPhones den Text einfach widerrufen.
13. Vertippt – gekauft
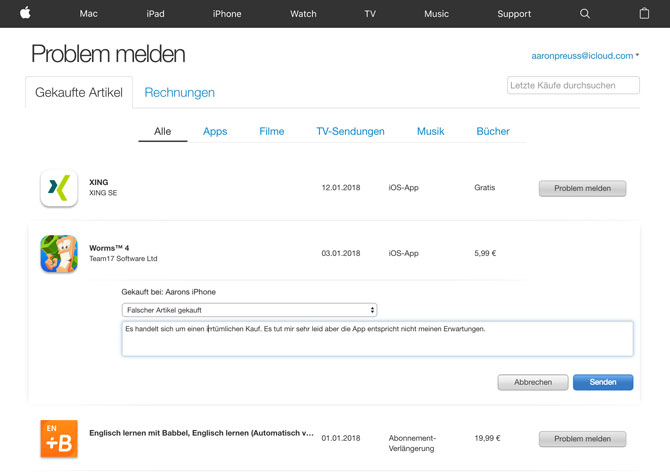
Gekaufte Apps für dein iPhone oder iPad kannst du ohne Probleme wieder zurückgeben. Das Rückgaberecht gilt nicht nur für Versandhäuser oder Einkaufszentren, sondern auch für den App-Store. Wie oft ist es dir schon passiert, dass du eine App gekauft hast und danach feststellen musstest, dass sie richtig Käse ist und ganz und gar nicht der Beschreibung entspricht? Jetzt kannst du ohne einen Grund dafür anzugeben zu müssen einfach deine App wieder zurückgeben.
Was ist, wenn du die App schon benutzt hast? In aller Regel macht das natürlich nichts. Schließlich kannst du ja sonst nicht feststellen, ob die App deine Ansprüche erfüllt. Das Ganze gilt laut Apple auch für Bücher, Musik, TV-Sendungen oder Filme. Auch diese haben eine Rückgabe-Garantie von 14 Tagen.
Wie kann ich eine App zurückgeben?
– Gehe auf die Webseite: https://reportaproblem.apple.com/
– Logge dich mit deinen Apple-Zugangsdaten ein (Benutzer & Passwort)
– Wähle deine versehentlich gekaufte App aus und klicke auf den Button „Problem melden“
– Öffne das Dropdown-Menü und wähle dein Problem oder gebe es unter „Sonstiges“ selbst ein
– Klicke auf „senden“
14. Erinnern lassen 2.0
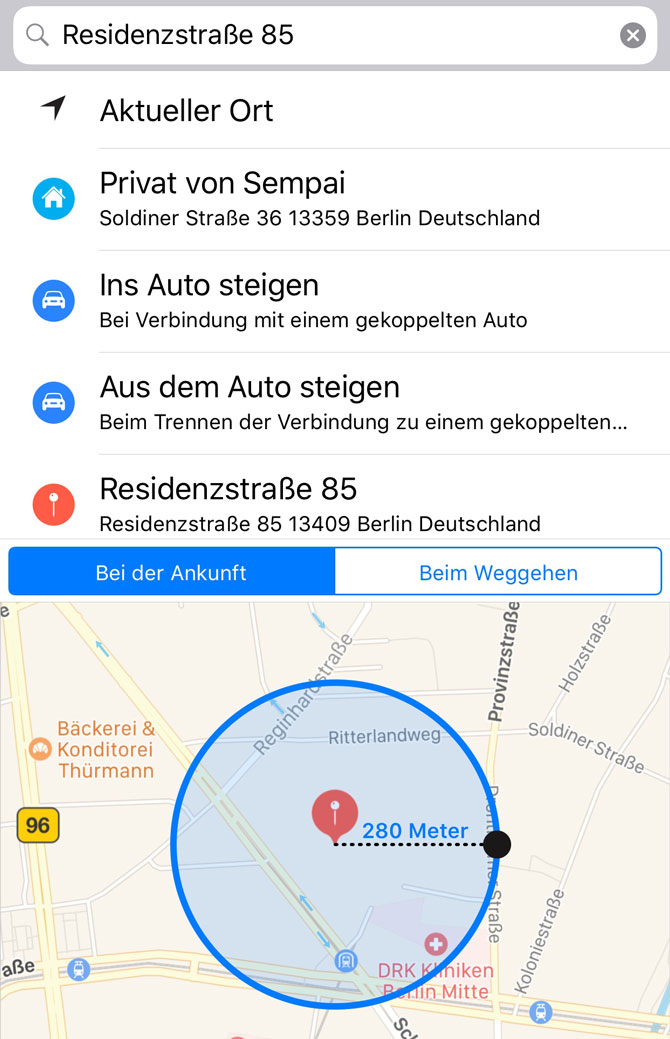
Hast du gewusst, dass du dir von deinem iPhone an einer Location deiner Wahl eine Push-Meldung anzeigen lassen kannst? Zum Beispiel für Dinge, die du nicht gleich brauchst, aber wenn du in der Nähe bist, wirst du daran erinnert, den Artikel schnell noch einzukaufen.
Mal in die Praxis umgesetzt, um es besser zu verdeutlichen: Du weißt genau, du brauchst neue Sport-Socken, die du dir im Sportgeschäft kaufen möchtest. Jetzt sind die Socken natürlich nicht so wichtig, um direkt nur für diese Socken gleich loszufahren. Jetzt kommt dein iPhone ins Spiel, da du dir eine Erinnerung und die dazu passenden GPS-Daten speichern kannst. Sobald du beim nächsten Mal in der Nähe des Sportgeschäfts bist, erinnert dich dein iPhone daran mit einer Push-Meldung.
Dazu musst du folgendes tun:
– Wähle die App Erinnerungen
– Gehe auf „+“
– Trage ins Feld ein, was du brauchst (z.B. Sport-Socken)
– Klicke dahinter auf das Info-Feld
– Aktiviere den Schalter „Ortsabhängig“
– Trage bei „Ort“ im Suchfeld die Adresse ein (z.B. Sportgeschäft XY)
– Nun kannst du den Radius verändern, indem du am schwarzen Punkt den Kreis auf- oder zuschiebst.
– Wähle „bei der Ankunft“ aus und klicke danach wieder links oben auf Details und dein Ort wird übernommen.
Sobald du in den jeweiligen Radius läufst bzw. fährst, bekommst du nun eine Meldung auf dem iPhone.
15. Ich weiß, was du letzten Sommer getan hast
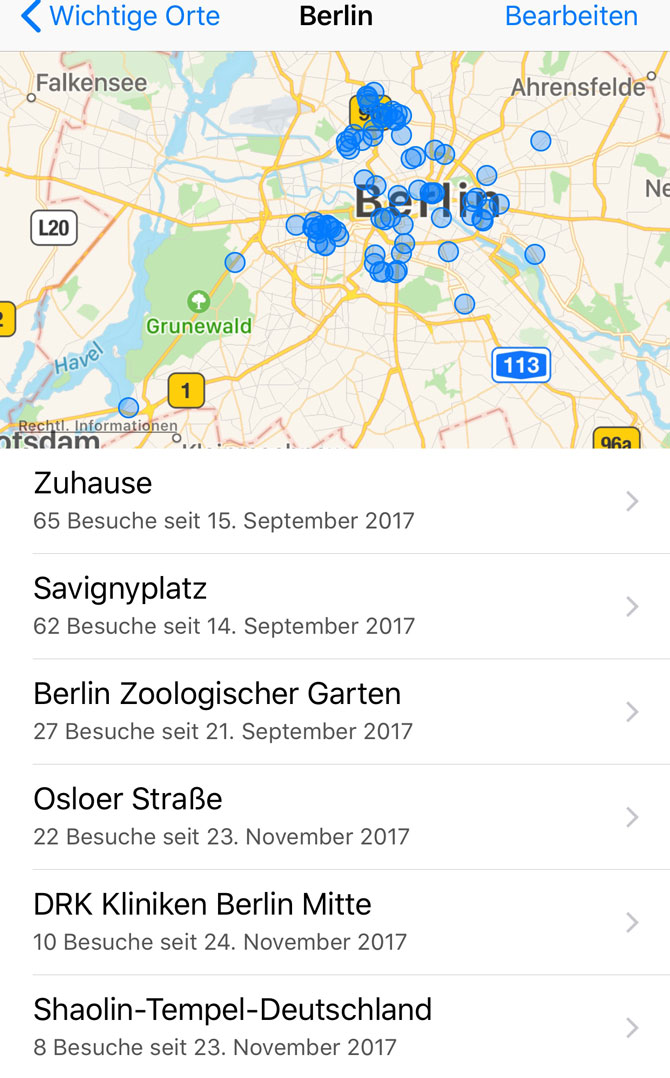
Wenn du mal wieder von deiner Freundin gefragt wirst, wo du letzte Woche um 14.30 Uhr warst, dann kannst du in Zukunft einfach dein iPhone zücken und nachsehen.
Glaubst du nicht? Dann schau mal unter folgenden Einstellungen:
Gehe auf > Einstellungen > Datenschutz > Ortungsdienste > Systemdienste > Wichtige Orte
Und siehe da, du hast unter „Verlauf“ eine schöne Aufzählung darüber, wann du wo gewesen bist. Solltest du dies nicht wollen, weil du dich nicht komplett überwachen lassen möchtest, kannst du „Häufige Orte“ deaktivieren, und du hast zumindest das Gefühl, dass deine Aufenthaltsorte nicht aufgezeichnet werden.
16. Google Maps Karten offline nutzen
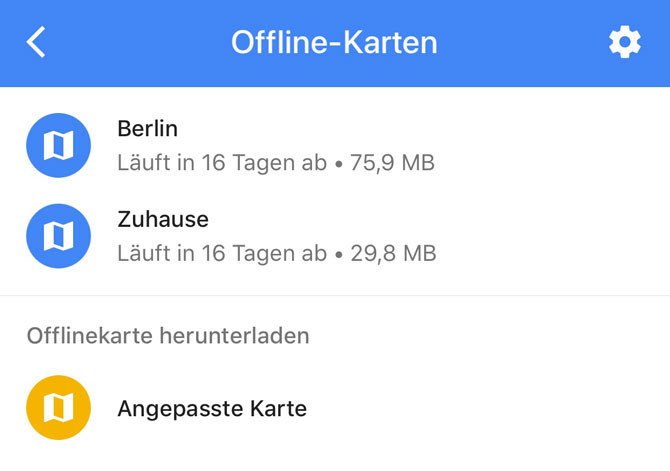
Nichts ist schlimmer, als im Urlaub durch zu hohe Kosten kein Internet zu haben! Noch viel ärgerlicher ist es aber, im Urlaub keine Google Maps nutzen zu können, wenn du ein wenig Sightseeing machen möchtest. Wenn du gut vorbereitet bist und noch vor deinem Urlaub die richtigen Einstellungen machst, dann kannst du dich ohne Probleme im Urlaub auf Google Maps umsehen, wohin die Reise gehen soll.
Dazu stellst du folgendes ein:
– Starte die Google Maps-App
– Suche den gewünschten Ort und rufe den zu speichernden Kartenausschnitt auf
– Wechsle nach oben rechts ins Menü
– Wähle den Unterpunkt Offlinekarte aus
– Hier kannst du nun Orte wie dein Zuhause oder eben den zuvor ausgewählten Standpunkt abspeichern.
Es erscheint ein Ladebildschirm mit dem Hinweis „Karte wird vorab geladen“, die Karte wird also offline gespeichert. Wenn der Vorgang abgeschlossen ist, erscheint am unteren Bildschirmrand eine Erfolgsmeldung.
Wenn der Kartenabschnitt zu groß ist, also zu weit herausgezoomt ist, dann kann Google Maps diesen nicht offline abspeichern. In diesem Fall musst du einfach weiter reinzoomen.
Google Maps Offline-Karten wieder löschen
Um die offline gespeicherten Karten wieder zu löschen, damit du nicht zu viel iPhone-Speicherplatz verbrauchst, gehst du wie folgt vor:
Gehe auf > Einstellungen > Info, Datenschutz & Bedingungen > App-Daten löschen
Fotos: g-stockstudio / Getty Images; Ajouré-Men Redaktion