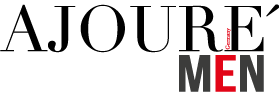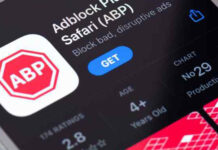Hast du dir erst kürzlich einen neuen Computer gekauft? Damit man einen neuen PC optimal nutzen kann, benötigt es erst einige Anpassungen, bevor er für den täglichen Gebrauch bereit ist. Du musst dein neues System sicher machen und es mit eigenen Vorlieben personalisieren. Es gibt Programme auf dem Laufwerk, die du loswerden musst, und andere Software, die man sofort hinzufügen sollte. Wenn du Windows 10 noch nicht kennst oder es schon eine Weile her ist, dass du mal einen neuen PC einrichten musstest, führen wir dich hier durch den Prozess.
Neuen PC einrichten: Die Checkliste auf einen Blick
1. Grundeinstellungen beim ersten Start
2. Entschlacke das System
3. Schutzschilde aktivieren
4. Updates herunterladen
5. Wähle einen besseren Browser aus
6. Installiere deine Programme
7. Zusätzliche Hardware
8. Welche Treiber benötige ich?
9. Wann sollten die Treiber aktualisiert werden?
1. Grundeinstellungen beim ersten Start
Nachdem du die ersten grundlegenden Verbindungen hergestellt hast (Strom, Monitor, Tastatur und Maus), wirst du vom Betriebssystem aufgefordert, verschiedene Einstellungen vorzunehmen, z. B. Sprache, Zeitzone, Uhr und Kalender. Microsoft fordert dich auf, dich anzumelden – vorzugsweise durch Erstellen oder Verwenden eines bestehenden Microsoft-Kontos -, das du auch für den Zugriff auf Anwendungen wie Xbox, Skype, OneDrive, Office im Web usw. verwendest. Der Vorteil ist, dass du damit deine Hintergrundbilder und Einstellungen mit allen Windows-PCs synchronisieren kannst, die du besitzt. Denn damit wird dein PC mit der Cloud verbunden.
2. Entschlacke das System
Die großen Systemhersteller installieren in der Regel bereits ab Werk unnütze Software auf ihren Consumer-PCs. Wenn du einen neuen PC einrichten möchtest, solltest du diese Bloatware schleunigst loswerden. Die Anbieter installieren sie unter dem Vorwand, dir zu helfen, aber meistens tun sie es, um Geld von den Softwareherstellern zu bekommen. Auf einem im Einzelhandel gekauften System für Privatanwender ist zusätzliche vorinstallierte Software so gut wie garantiert zu finden, auf einem für Unternehmen bestimmten System weniger. Wenn er eine Menge zusätzlicher Schrott-Software enthält, verwendest du zur Bereinigung am besten zunächst das integrierte Windows Frischstart-Tool, um das Betriebssystem auf die Grundlagen zurückzusetzen.
3. Schutzschilde aktivieren
Du solltest wirklich dafür sorgen, dein System bestmöglich vor Malware zu schützen. Es gibt dafür viele gute und kostenlose Antivirenprogramme. Obwohl das in Windows integrierte Antivirenprogramm Microsoft Windows Defender Security Center in den letzten Jahren große Fortschritte gemacht hat, ist es immer noch besser, ein Antivirenprogramm eines Drittanbieters zu verwenden, das mehr kann.
Auch interessant für dich: iMac oder PC: Mit welchem System arbeitest du besser?
4. Updates herunterladen
Irgendwann wird dein PC dir mitteilen, dass Updates verfügbar sind. Dies geschieht meistens etwa fünf Minuten nach dem erfolgreichen Hochfahren. Hole dir unbedingt diese Updates. Suche unter Einstellungen > Update & Sicherheit > Windows Update nach ihnen. Möglicherweise musst du eine ganze Reihe von Updates – große Updates – herunterladen. Dies ist aber sehr wichtig und sollte keinesfalls vernachlässigt werden.
Wenn die Downloads abgeschlossen sind, führst du Windows Update erneut aus. In diesem Stadium neigen Updates nämlich dazu, Updates zu erzeugen. Damit du auch fehlerfrei den neuen PC einrichten kannst, sollten drei Mal ausreichen. Jetzt solltest du ein wirklich tadelloses System haben.
5. Wähle einen besseren Browser aus
Du hast die Wahl zwischen verschiedenen Webbrowsern und solltest dich nicht mit dem erstbesten zufriedengeben. In Windows ist Edge als primärer Webbrowser vorinstalliert. Tatsächlich kann man Edge nicht deinstallieren, da laut Microsoft zu viele Dinge davon abhängen, dass mindestens ein Browser installiert ist. Edge verwendet jetzt dasselbe System wie Google Chrome, sodass du sicher sein kannst, dass Webseiten höchstwahrscheinlich so dargestellt werden, wie sie sollen. Am besten ist es jedoch Google Chrome zu installieren, wie es fast 70 Prozent der Nutzer tun.
Auch Mozilla Firefox ist nach wie vor einer unserer Favoriten. Man kann auch sein ganzes Leben lang einen einfachen Vanilla-Browser verwenden und nichts ändern, aber sobald man ein paar wichtige Erweiterungen hinzufügt, wird man sich fragen, wie man vorher jemals den Internet Explorer verwenden konnte.
6. Installiere deine Programme

Wir können nicht für dich entscheiden, welche Software für deine Bedürfnisse am notwendigsten ist. Wir können jedoch allgemein sagen, dass kein PC ohne mindestens ein Office-Paket, ein Fotobearbeitungsprogramm und einen Webbrowser (siehe oben) vollständig ist. Wenn du einen neuen PC einrichten willst, musst du jedoch nicht gleich teure Programme kaufen. Für fast jedes Programm, das du benötigen könntest, gibt es kostenlose Alternativen, von denen viele webbasiert sind, sodass man sie direkt im Browser verwenden kann.
Wenn du die gleichen Einstellungen wie auf deinem vorherigen Computer haben möchtest, dann sieh im Ordner „Programme“ auf dem Laufwerk C: deines alten PCs nach und erstelle dir eine Liste der dort vorhandenen Programme. Außerdem solltest du dir die Einstellungen und Anmeldeinformationen für deine gesamte Kommunikation wie E-Mails und Direktnachrichten übernehmen.
Manche Software ist auf eine bestimmte Anzahl von Rechnern beschränkt. So kann iTunes beispielsweise online gekaufte Songs nur auf bis zu fünf PCs abspielen. Vergewissere dich also auf jeden Fall, dass die Software auf deinem alten PC nicht mehr autorisiert ist, wenn du sie dort nicht mehr verwenden willst.
7. Zusätzliche Hardware
Wenn du einen neuen PC einrichtest, ist das die perfekte Gelegenheit, um die an deinen alten PC angeschlossene Hardware zu überprüfen. Bevor du jedoch anfängst, Geräte von deinem Windows 7-Rechner an das schicke Windows 10-System anzuschließen, solltest du genau aufpassen. Brauchst du den alten Flachbettscanner wirklich noch, jetzt, wo du deine Fotos nur noch mit dem Handy machst? Alte USB-Hubs, Tintenstrahldrucker und tragbare Festplatten mit geringer Speicherkapazität könnten wahrscheinlich alle eine Auffrischung vertragen, wenn sie nicht sogar ganz entsorgt werden können.
Nicht alles, was neu ist, ist automatisch gut: Die Maus und die Tastatur, die mit deinem neuen Desktop-PC-System geliefert wurden, sollten als verdächtig betrachtet werden. PC-Hersteller sind nicht dafür bekannt, dass sie besonders ergonomische oder gut verarbeitete Eingabegeräte anbieten. Ziehe stattdessen kabellose Tastaturen oder mechanischen Tastaturen in Betracht. Wenn du noch neu in der Welt der Heimarbeit bist, solltest du eine ergonomische Tastatur und Maus in Erwägung ziehen. Deine Handgelenke werden es dir später danken.
Auch interessant für dich: Kabelloses PC-Setup – Desktop und Laptop in einem – arbeiten und zocken vereint
8. Welche Treiber benötige ich?
Wenn du alte Hardware an einen neuen PC anschließt, benötigst du dafür die neuesten Treiber, d. h. die Software, die dafür sorgt, dass Peripheriegeräte gut mit dem Betriebssystem zusammenarbeiten. Wenn du alte Hardware anschließt, selbst wenn Windows sie erkennt und alles in Ordnung zu sein scheint, solltest du dich also nach den neuesten und besten Treibern umsehen, wenn du einen neuen PC einrichten willst.
Wenn du Windows verwendest, hat dir wahrscheinlich schon jemand gesagt, dass die Treiber automatisch für dich heruntergeladen werden. Das stimmt zwar bis zu einem gewissen Grad, aber das ist nicht für alle Teile der Fall. Windows wird mit einer Vielzahl von Treibern ausgeliefert, um sicherzustellen, dass ein neuer PC ausreichend funktioniert, um zu booten und die grundlegenden Funktionen auszuführen. Allerdings sind diese Treiber in der Regel nicht ideal, wenn es um High-End-Motherboards oder spezielle Grafikkarten geht.
Aus diesem Grund solltest du die folgenden Gerätetreiber suchen und installieren:
GPU-Treiber:
Die Grafikkartentreiber sind mit Abstand die wichtigsten, vor allem wenn du einen Gaming-PC zusammenstellst. Ohne die Aktualisierung der GPU-Treiber wird deine Grafikkarte nicht richtig funktionieren und du wirst eine schlechte Leistung erhalten. Das kannst du vermeiden, indem du die GPU-Treiber als allererstes auf den neuesten Stand bringst.
Um die neuesten GPU-Treiber zu finden, gehst du einfach auf die Treiber-Download-Seiten von AMD oder Nvidia (je nachdem, wer deine Karte herstellt) und gibst die erforderlichen Informationen ein. Von dort aus musst du nur noch die Treiber herunterladen und dann installieren. Schaue dort regelmäßig nach und lade neue Versionen herunter, wenn sie verfügbar sind. Alternativ dazu bieten sowohl AMD als auch Nvidia Programme an, die dich über Treiber-Updates informieren und diese dann für dich herunterladen und installieren.
Motherboard-Treiber:
Bei den Mobo-Treibern kann Windows mit vorgefertigten Treibern wirklich punkten. Aber wahrscheinlich hat der Hersteller deines Motherboards neuere und wahrscheinlich bessere Treiber herausgebracht als die, die du von Windows erhalten hast. Daher ist es immer gut, die Website des Motherboard-Herstellers zu besuchen und zumindest die neuesten LAN-, USB-, SATA-, Audio- und Chipsatztreiber herunterzuladen.
Peripheriegeräte:
Wenn deine zusätzliche Hardware über RGB-Steuerung, Makros oder Sensoren verfügt, die erst einzustellen sind, musst du wahrscheinlich weitere Treiber (eher Software) installieren. Für deine neue RGB-Tastatur und -Maus ist also wahrscheinlich zusätzliche Software erforderlich, bevor du sie anpassen kannst. Auch für die benutzerdefinierte RGB-Beleuchtung ist häufig Software erforderlich.
9. Wann sollten die Treiber aktualisiert werden?
Du solltest deine Treiber sofort aktualisieren, sobald du deinen PC fertiggestellt und das Betriebssystem installiert hast. Denn veraltete Treiber können zu ernsthaften Problemen führen. Nicht nur, dass dein PC nicht so funktioniert, wie er sollte, du könntest auch anfangen, nach Problemen zu suchen, die gar nicht existieren. Viele Leute haben schon gedacht, dass z.B. ihre Grafikkarte nicht richtig funktioniert, nur weil sie ihre Treiber nicht aktualisiert haben.
Bilder: Friends Stock, fotomaximum / stock.adobe.com