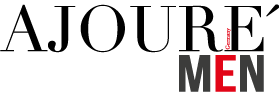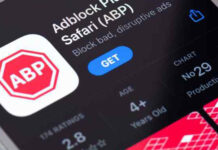Steam ist einer der beliebtesten Online-Spielespeicher für die Desktop-Gaming-Umgebung. Er beherbergt Hunderte von Spielen sowohl von großen Spieleentwicklern als auch von kleinen Entwicklern. Wenn du keine Verbindung zu Steam herstellen kannst und lästige Steam Verbindungsfehler auftreten, gibt es mehrere Schritte zur Fehlerbehebung, die du ausprobieren kannst. Im Folgenden zeigen wir dir einige Tipps und Tricks, um wieder online zu gehen und deine Lieblingsspiele auf Steam zu spielen.
Wenn du noch mehr über Steam erfahren möchtest, dann schau in unserem Steam Guide vorbei. Dort kannst du dich über viele weitere Themen zum Game Launcher belesen.
Warum stellt Steam keine Verbindung zum Netzwerk her?
Es gibt viele Gründe, warum das System keine Verbindung zu Steam herstellen kann. Der häufigste Grund für den Steam-Verbindungsfehler ist tatsächlich ein Fehler mit der Internetverbindung. Bei der Fehlerbehebung geht es darum, die physische Verbindung und die Protokolle zu überprüfen, die mit der Verbindung zusammenhängen.
Benutzer haben auch berichtet, dass wenn die Kerninstallationsdateien der Steam-App beschädigt werden oder fehlen, sie Fehler bezüglich Steam erhalten und sie sich nicht mit dem Netzwerk verbinden können.
Auch interessant für dich: Steam-Key einlösen – So funktioniert’s
Wie lassen sich Steam Verbindungsfehler beheben?
Da du nun weißt, was die Ursache für die Fehlermeldung Steam Verbindungsfehler auf deinem Computer sein könnte, findest du hier einige einfache Lösungen, die du ausprobieren kannst, um diesen Fehler zu beheben.
Starte das Netzwerk neu
Der Steam Verbindungsfehler kann durch eine instabile Verbindung verursacht werden. In diesem Fall musst du dein Netzwerk neu starten, da der Steam-Client auf deinem Computer möglicherweise nicht in der Lage ist, die erforderlichen Dateien herunterzuladen, um das Gerät mit den Servern zu synchronisieren.
Um dein Netzwerk neu zu starten, musst du die Kabel zwischen Router und Computer abziehen und den Router ausschalten. Dazu muss der Router entladen und dann neu gestartet werden. Als Nächstes schließt du die Kabel wieder an und meldest dich – falls nötig – bei deinem ISP-Terminal an. Andernfalls schließe die Kabel einfach wieder an und genieße die Internetverbindung. Nach dem Neustart solltest du in der Lage sein, mit der Steam-Client-Software eine Verbindung zu den Steam-Servern herzustellen, und der Fehler sollte behoben sein.
Auch interessant für dich: Steam Zahlungsmethoden – So kannst du auf Steam bezahlen
Verwende den Internet Troubleshooter
Wenn du feststellst, dass das Internet nicht funktioniert und du keine Website oder App laden kannst, versuche die Internet-Problembehandlung auszuführen, um Internetprobleme zu diagnostizieren. Warte einfach ab, bis die Problembehandlung den Fehler gefunden hat. Bei einfachen Fehlern kann die Problembehandlung selbst deine Probleme lösen und dir helfen, den Steam Verbindungsfehler zu beheben.
Ändere das Internetprotokoll von Steam
Normalerweise stellt Steam eine Verbindung zum Internet über das User Datagram Protocol (UDP) her. Wenn du jedoch feststellst, dass Steam keine Verbindung zu den Servern herstellen kann, kannst du zur Fehlerbehebung versuchen, stattdessen auf den TCP-Client zu wechseln. Dies sollte alle Probleme mit den Protokollen beseitigen. Starte nach dem Wechsel nun die Steam-Anwendung neu und überprüfe, ob immer noch der Fehler „Steam kann keine Verbindung herstellen“ auftritt. Der Steam Verbindungsfehler sollte nun behoben sein.
DNS und TCP/IP-Stack leeren
Netzwerkdrosselung ist ein sehr häufiges Problem, das bei kontinuierlicher Nutzung eines Netzwerks auftritt. Dieses Problem ist die Ursache für viele Fehler, die sich darum drehen, dass der Computer nicht frei mit dem Internet verbunden werden kann. Diese Drosselung wird hauptsächlich durch den gespeicherten DNS-Cache verursacht. Du kannst die folgenden Schritte ausführen, um den DNS-Cache zu leeren und den TCP/IP-Stack zurückzusetzen:
Öffne zuerst die erweiterte Eingabeaufforderung. Dafür musst du zuerst ein Ausführen-Fenster öffnen, indem du Win + R drückst. Gib dann cmd ein und drücke Strg + Umschalt + Eingabe, um die Eingabeaufforderung mit Administratorrechten zu starten. Gib die folgenden Befehle ein, um den DNS-Cache zu leeren und TCP/IP zurückzusetzen:
- ipconfig /freigeben
- ipconfig /flushdns
- ipconfig /erneuern
- nbtstat -r
- netsh int ip zurücksetzen resetlog.txt
- netsh winsock zurücksetzen
Warte auf die Bestätigungsmeldung und starte anschließend dein Gerät neu. Dies sollte den Fehler, dass Steam keine Verbindung herstellen kann, lösen.
Auch interessant für dich: Steam offline nutzen: So kannst du ohne Internet zocken
Steam neu installieren
Wenn dir bisher keine der oben genannten Lösungen dabei geholfen hat, den Steam Verbindungsfehler zu beheben, musst du die Steam Client-Anwendung auf deinem Gerät neu installieren. Dieser Vorgang nimmt in der Regel viel Zeit in Anspruch, also stelle sicher, dass du dies nur dann durchführst, wenn der PC nicht unterbrochen wird. Folge einfach diesen Schritten:
- Deinstalliere die Steam-Anwendung über die Systemsteuerung. Andernfalls kannst du auch Batch-Deinstallationsprogramme von Drittanbietern verwenden, um Restdateien zu entfernen.
- Lade das Installationsprogramm für Steam von der offiziellen Website herunter, und installiere eine neue Version der Software.
Wenn du jedoch viele Spiele aus dem Steam-Store heruntergeladen haben solltest, kannst du auch Steam installieren, ohne die installierten Dateien zu löschen. Führe dazu die folgenden Schritte aus:
- Wechsele in das Steam-Verzeichnis und suche nach den Dateien Steam.exe (Anwendung) und steamapps (Ordner)
- Lösche alle Dateien außer die im obigen Schritt genannten
- Starte nun Steam als Administrator neu
Steam sollte die fehlenden Dateien erneut herunterladen und sich normal öffnen, sobald der Download abgeschlossen ist.
Verwandte Artikel, die dich wahrscheinlich ebenfalls interessieren:
- Steam Punkte: So funktioniert der Steam-Punkteshop
- Steam Level erhöhen: Mit Abzeichen dein Steam Level steigern
- Steam Familienbibliothek – Kurzanleitung zum legal Spiele teilen
Bilder: Teodor Lazarev / stock.adobe.com; steampowered.com