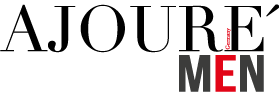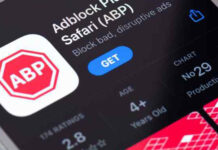Wenn du Discord regelmäßig benutzt, kommt irgendwann der Punkt, an dem du auch selbst mal die Zügel in die Hand nehmen möchtest. Wir zeigen dir heute, wie du einen Discord Server erstellen kannst. In 5 einfachen Schritten ist das nämlich erledigt.
So erstellst du einen Discord Server
Eigene Server können zum Austausch über gemeinsame Interessen genutzt werden, zum Beispiel für Videospiele oder Communitys von Musikern, Influencern und so weiter. Vor allem bei höheren Mitgliederzahlen empfiehlt es sich, den Server in mehrere Kanäle aufzuteilen, beispielsweise einen Kanal pro Spiel oder Themengebiet. Anhand folgender kurzer Anleitung kannst du dir in wenigen Minuten deine eigene Gesprächsplattform auf Discord erschaffen.
Discord Server erstellen: Schritt 1 (Einleitung)
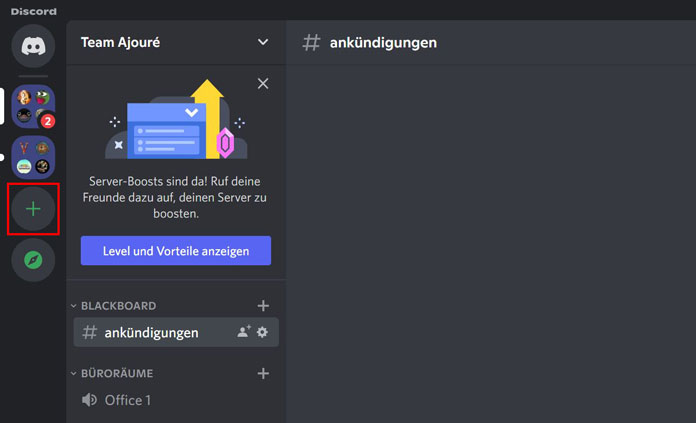
Starte Discord, entweder als App auf dem Smartphone beziehungsweise Tablet, oder in der Desktop-Version an einem Rechner. Danach klickst du das grüne Plus-Symbol in der linken Seitenleiste, woraufhin es mit der Server-Konfiguration weitergeht.
Auch interessant für dich: Der große Discord Guide: Server aufsetzen, Bots und mehr
Discord Server erstellen: Schritt 2 (Konfiguration)
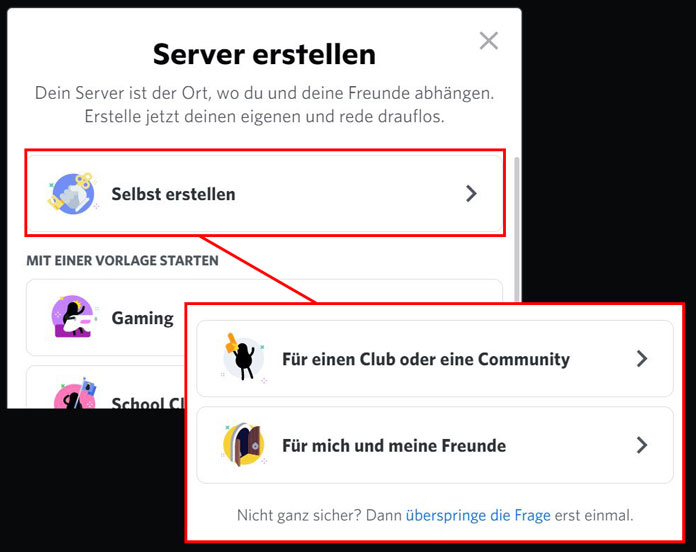
Im nächsten Schritt musst du angegeben, ob du einen neuen Server anlegen, oder einem bereits bestehendem beitreten möchtest. Für unser Beispiel wählst du die Option „Server erstellen“. Die alternative Option „Server beitreten“ ist allerdings wichtig für später, sobald du beginnst Freunde einzuladen. Zudem öffnet sich ein Fenster mit der Frage, an wen sich der neue Server richten soll. Ist er entweder gedacht für einen Club (beziehungsweise eine Community), oder für dich und deine Freunde? Unentschlossene können diese Frage aber auch zunächst überspringen.
Discord Server erstellen: Schritt 3 (Name & Bild)
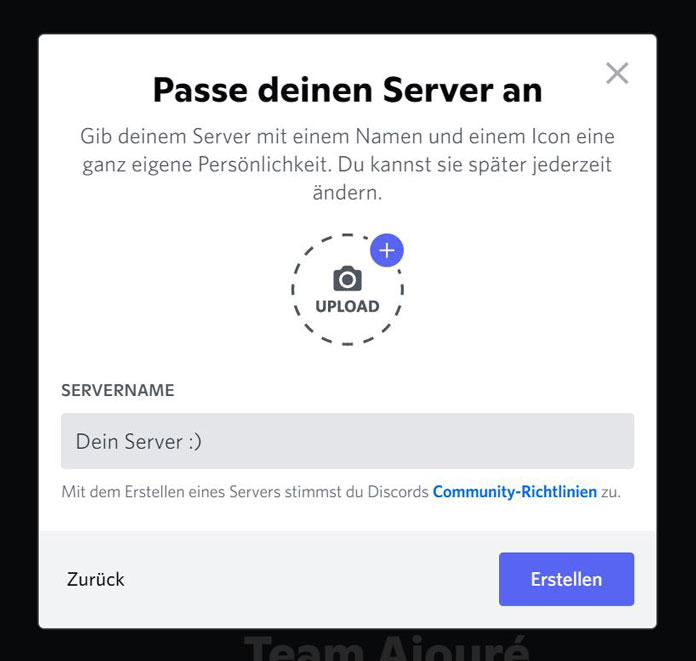
Nun wird nach einem Namen gefragt, den du bestenfalls bereits zuvor im Kopf hattest. Außerdem kannst du auf dem kreisförmigen Symbol rechts der Namensleiste ein aussagekräftiges Server-Bild (Mindestgröße 128 x 128 Pixel) hochladen. Schließlich stimmst du mit einem Klick auf „Erstellen“ den Community-Richtlinien von Discord zu und hast deinen eigenen Server erfolgreich angelegt.
Auch interessant für dich: Discord Server boosten – Das hast du von der monatlichen Gebühr
Discord Server erstellen: Schritt 4 (Kanäle & Einladungen)
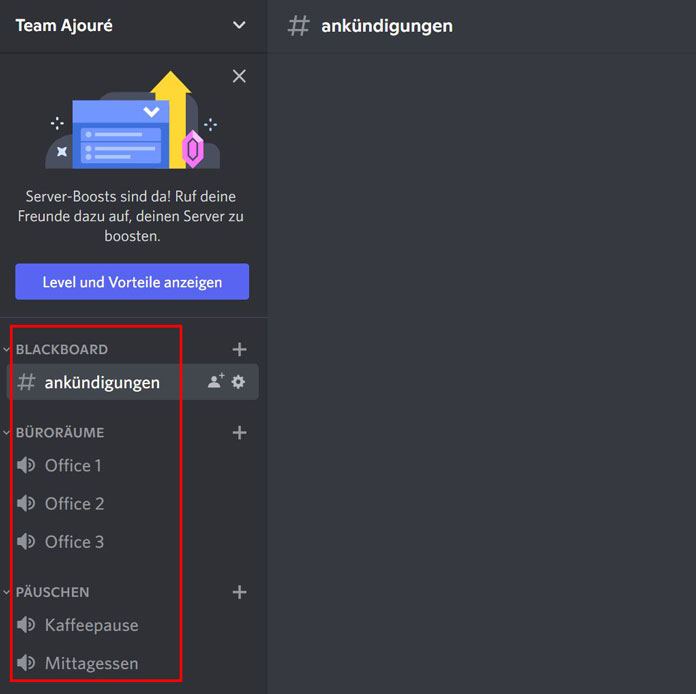
Mit „General“ wurde bereits ein erster allgemeiner Text-, sowie ein dazugehöriger Voice-Kanal generiert. Die Chatrooms befinden sich im User Interface immer zentral. Weitere Kanäle erstellst du mit dem Plus-Symbol, links neben dem Chat. Insgesamt sind bis zu 500 Kanäle pro Server möglich. Rechts siehst du die Mitgliederübersicht, dort bist du zunächst das einzige Mitglied und Servereigentümer, was das kleine Symbol einer Krone neben dem Usernamen verdeutlicht.
Jetzt solltest du deinen Server mit Leben füllen, indem du Freunde, Bekannte, Kollegen oder Interessierte einlädst. Hierzu klickst du links über den Kanälen auf „Leute einladen“. Nach einer kurzen Ladezeit öffnet sich ein Fenster mit der Möglichkeit, bereits vorhandene Discord-Freunde einzuladen, außerdem wird ein Link generiert, den du mit „Kopieren“ in deine Zwischenablage überträgst. Zuvor kannst du noch auswählen, ob der Link für immer oder nur eine bestimmte Zeit lang gültig sein soll.
BONUS: Schritt 5 – (Rollen)
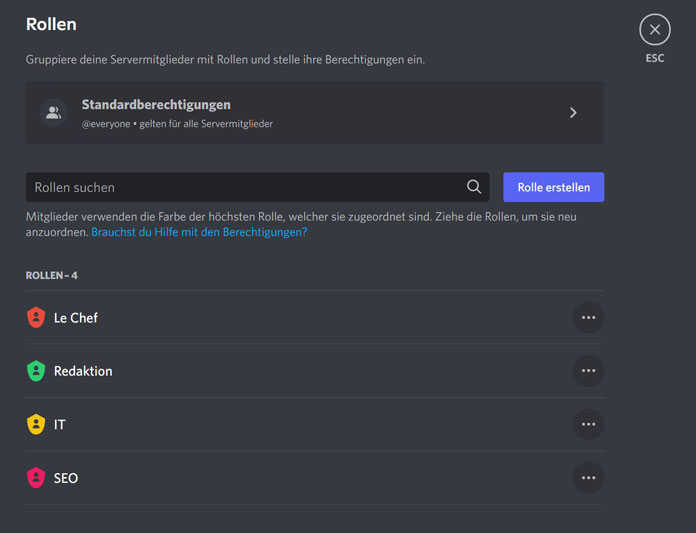
Der kopierte Link aus der Zwischenablage lässt sich ganz bequem in andere Chat-Programme einfügen. Die maximale Mitgliederzahl ist theoretisch nach oben offen, das Limit für Video-Chats beträgt aktuell 25 Teilnehmer. Schon ab einer geringen Zahl von Server-Mitgliedern lohnt es sich, Moderations- und Administrationsrechte festzulegen. Am schnellsten geht das mit einem Rechtsklick auf dein Serversymbol oben links.
Wenn du in Discord Rollen erstellen möchtest, gehe auf den Reiter „Servereinstellungen“ und danach „Übersicht“. Dann kommst du anschließend in das Konfigurationsmenü. Dort kannst du mit der Option „Rollen“ alle Berechtigungen einstellen und gelangst zur Mitgliederverwaltung. Vor allem bei größeren Servern empfiehlt es sich, nicht als „Alleinherrscher“ aufzutreten, sondern die Moderationsrechte sinnvoll zu delegieren und einzuteilen. Als Administrator können die vorgenommenen Einstellungen und Berechtigungen jederzeit geändert werden.
- Die 19 besten Discord Bots für deinen Server!
- Der QWERTY-Effekt: Warum die rechte Tastaturhälfte positiver ist
- Disord Music Bot hinzufügen: In nur vier Schritten einen Musikbot auf Discord einrichten
Bilder: iVazoUSky / stock.adobe.com; Discord App Screenshots